こちらではWindowsの再生デバイスを簡単に切り替える方法についてご紹介します、みなさんはWindowsでサウンドを再生するデバイスを選択する時に思い浮かぶのはどの方法でしょう、設定やコントロールパネルで変更を思い浮かべる方が多いのではないでしょうか、しかし設定のサウンドやコントロールパネルのサウンドから既定のデバイスとして設定を行わなくても、実はタスクバーから簡単に切り替えることが可能です。
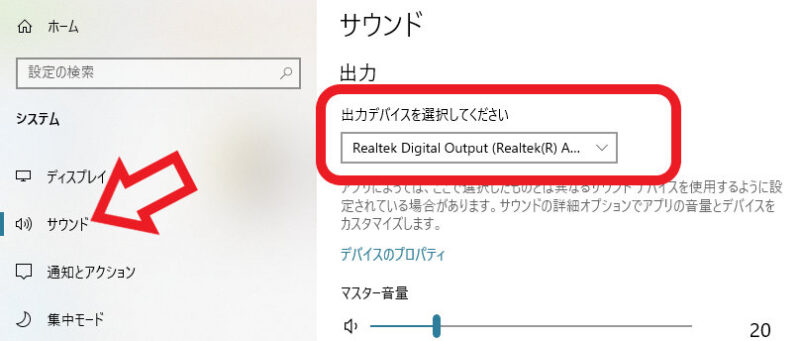
まず設定からデバイスを切り替える場合Windows10の設定なら設定からシステムを選択して、左のメニューからサウンドを選び「出力デバイスを選択してください」からデバイスの選択します、こちらの方法を思い浮かべる方も多いと思います。
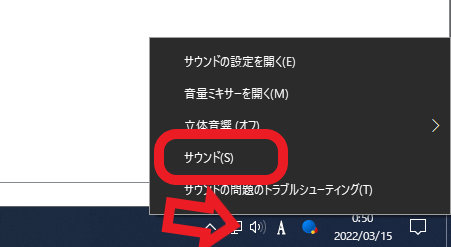
コントロールパネルから行う場合はタスクバーの通知領域のスピーカーボタンを右クリックしてメニューを開きます、メニューからサウンドを選択してください、ちなみにこのメニューの「サウンドの設定を開く」選択すると、上記のWindowsの設定のサウンドの項目を開けます。
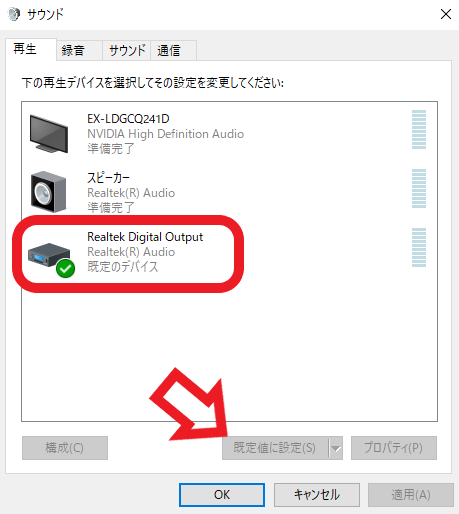
コントロールパネルのサウンドが開きますので、上部の再生タブを選択するとこちらからも既定の再生デバイスを選択することが出来ます、設定からとコントロールパネルから、この2つの方法で再生デバイスの切り替えを行っている方は多いのでは無いでしょうか。
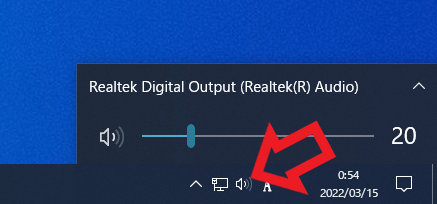
ではタスクバーの通知領域にあるサウンドのボタンから再生デバイスの切り替えを行ってみましょう、スピーカーのマークのサウンドボタンを左クリックします、すると音量を調整するスライダーバーのウィンドウが表示されます、こちらのウィンドウではスライダーバーで音量の調整も行えますし、スライダーバーの隣りに表示されているスピーカーのボタンで、ミュートのオンオフも行うことが出来ます。
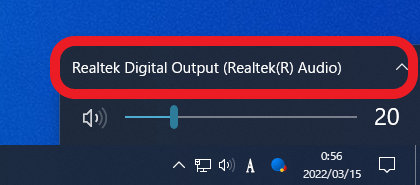
再生デバイスの選択はこちらのウィンドウの上部で行うことが出来ます、画像の赤枠で囲ってある部分ですね、こちらを左クリックしてみて下さい。
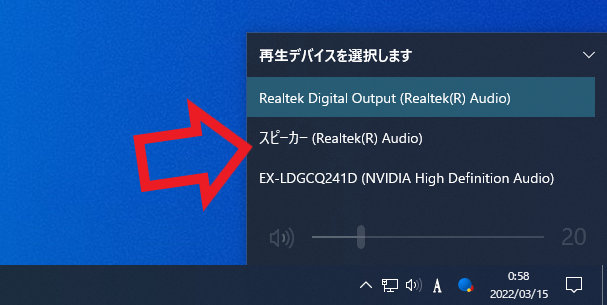
すると画像のように再生デバイスの選択が表示されます、あとはこちらの「再生デバイスを選択します」から目的のデバイスをクリックするだけで完了です、ちなみに画像では3つの再生デバイスが表示されていますが、Realtek Digital Outputと表示されているデバイスがSPDIF 出力端子で接続してある機器ですね、スピーカーと表示されているデバイスはヘッドフォン等を接続するミニジャックの端子の事です、一番下はHDMIで接続しているディスプレイに内蔵されているスピーカーですね、勿論こちらに表示される再生デバイスはお使いのPC環境で変わってきますのでご注意下さい。



コメント