はじめに
こちらではWindows10のログインとシャットダウンのご紹介をいたします、まずはログイン時のパスワードに付いてです、PCを起動するとWindows10が立ち上がりログイン画面が出ますよね、でもこれ毎回パスワード入力するってかなり面倒です、外で使うPCならともかく自宅でしか使わないPCだと手間が増えるだけ、なのでまずはパスワードを無くす方法、外出先でも使うノートPC用に手間を減らす方法などのご紹介をしたいと思います。
PCのログインパスワードを省略する
こちらはパスワードを省略して次回から自動でログイン出来る方法です、そのためPCを起動すればそのまま誰でも使えてしまいますのでご自宅等の安全なPCに自己責任で行って下さい。
まずはファイル名を指定して実行を起動します、win + r で起動いたしますし、win + xで現れたメニューからファイル名を指定して実行でもいけます、また左下のWindowsマークのスタートボタンを右クリックでもwin + xと同じメニューが出ます、ファイル名を指定して実行が起動しましたらnetplwizと入力しOKもしくはエンターキーを押しましょう、するとユーザーアカウントが起動しますのでユーザーがこのコンピューターを使うには、ユーザー名とパスワードの入力が必要からチェックを外します、するとパスワードを求められるので入力しましょう、設定が終わりましたらPCを再起動して終了です、以上で次回からは自動ログインされパスワードの入力が省略されます。
PINの設定をする
パスワードを省略してしまうと当然セキュリティーは下がってしまいます、自宅PCなら大丈夫だと思いますが外出先で使う様なノートパソコンなどでパスワードを省略してしまうと危険ですのでパスワードよりもログインが簡単なPINを設定し使用してみましょう、こちらのPINですが4桁以上の数字で暗証番号を作りパスワードの代わりに使ってログインするものです、4桁の数字ならログインも比較的しやすいですよね、ATMの暗証番号みたいなものですね、またこちら入力する数字的にセキュリティーが下がっている気もしますがパスワードより推奨されていたりもします、例えば誰かにパスワードの入力画面を盗み見られたとします、そちらのパスワードを使って別の端末からログインされて悪用される恐れが出てきてしまいます、しかしPINを盗み見られてもPINはその端末でしか意味のない暗証番号です、そのPINを使おうとしても設定したPCでしか使用できません、その為にあなたのPCが無ければ意味がないのです、こういった具合に漏洩した時の被害が少ないのがPINの特徴です、入力する回数が増えれば増えるほどリスクは増えますので外出先で使用するPCはこちらに切り替えてみては如何でしょうか。
③するとパスワードの入力を求められますのでパスワードを入力します。
PINの解除方法
こちらではPINの使用が気に入らないので戻したい、もしくは自宅でしか使わなくなったから解除したいなどの関係でPINの設定を削除したい時用のご紹介になります。
⑤するとパスワードを求められるので入力します、するとPINの設定をするの②の画像のようにWindows Hello 暗証番号(PIN)の項目の変更削除から追加に戻っていれば成功です。
こちらもPCを再起動し確認してみましょう。
シャットダウン
こちらではPCのシャットダウンについてご紹介します、普通はスタートボタンから電源、シャットダウンと選んでPCをシャットダウンするのが定番だと思うのですが、他にも御座いますのでご紹介致します、まずはショートカットキー、もしくはショートカットキーの組み合わせです、ショートカットキーはこちらもご覧になって見てくださいね。
- win + x → u → u
こちらでシャットダウンが出来ます、また最後のuを変えるとサインアウト、スリープ、再起動も選べます、それぞれの最後に()で囲ってある英字にすれば実行出来ます。 - win + m → alt + F4
win + mで全てのウィンドウを最小化しalt + F4でシャットダウンメニューが出ます。
尚、win + mで最小化せずとも何もウィンドウが出てなかったり最小化されていればalt + F4でシャットダウンメニューは出ます、ちなみにwin + d でデスクトップ出してからでもOKです。 - ctrl + alt + del
こちらで表示されるセキュリティーオプションの画面の一番右下の電源マークをクリックしスリープ、シャットダウン、再起動などを選ぶことが出来ます。
後はアプリの使用や電源ボタンの使用などもありますが今回は手早く便利にということでこちらをご紹介しました、win + x → u → uなどはかなり早いですね。
完全シャットダウン
Windows10では高速スタートアップという設定があります、こちらが有効になっていると次回起動時に早くPCが起動するようになります、この高速スタートアップは最初有効になっていると思いますが、無効にしてても大型アップデートの後で有効に切り替わってた事もありますので注意しましょう。
まずこちらの高速スタートアップですがどういった状態なのか、こちらが有効になっているとまず電源が完全には落ちずUSBに通電している状態になります、そしてある程度の情報を保持しこれにより次回の起動が早くなります、こちらのメリットはそのままですが起動が早くなることですね、しかしPCの前回の情報を保持していますので不具合や不安定な状態まで引き継いでしまいます、またハードウェアを交換、増設したりする時も前の情報残ってたら不具合の原因になったりもしてしまいます、その為こちらのシャットダウンとは違い情報を保持せず次回起動時に全ての情報を読み込み起動する完全シャットダウンのご説明をします。
またshiftキーと一緒に押さなくても毎回完全シャットダウンをする事も出来ます、私はUSBの通電を止めるためにこちらの設定にしています、理由としてはDACとかスピーカーなどPCと接続している機器をPCの電源と連動させたくてUSB連動機能付きのタップを使っているからです、タップについてるUSBをPCに繋ぎPCが切れたらタップの通電も止まる仕組みですね、こちらに連動したい機器のコンセントを繋ぐとPC切れたらタップに繋いでる機器も通電オフになります、ですが高速スタートアップをオンにしているとUSBの通電が止まりませんので連動オフが出来ませんですので私はオフで使用しています、後は高速スタートアップをオフにしてもマザボの設定も変えないと通電してしまうので連動オフを試し見られる方はご注意下さい。
以上で高速スタートアップを無効にし常時完全シャットダウンになります。
まとめ
Windows10のログインとシャットダウンのちょっとしたご紹介でした、長々とお付き合い頂き有難うございました、よろしければこちらもご覧になって下さい。

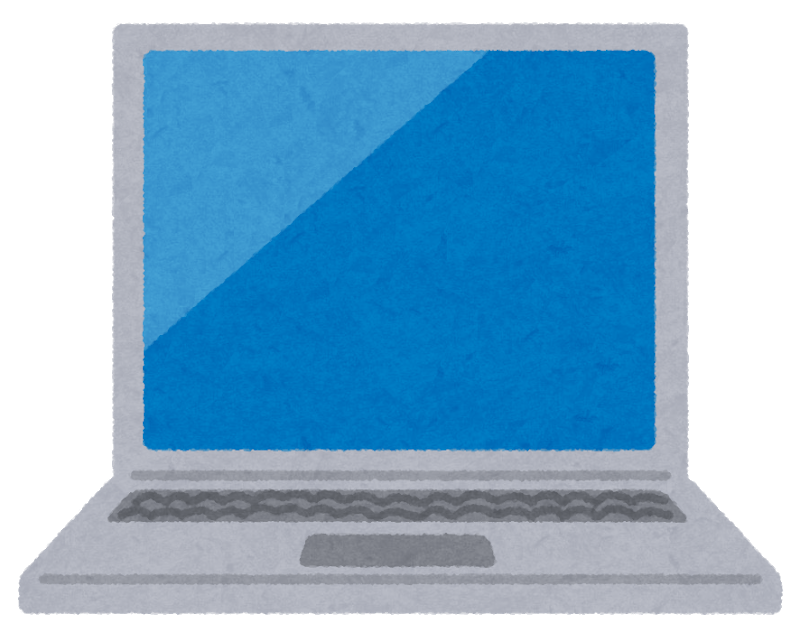
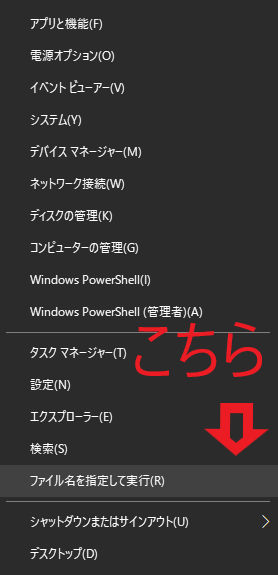
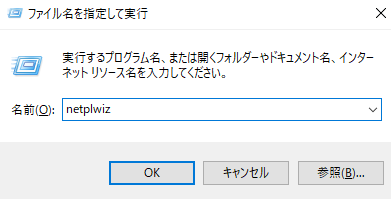
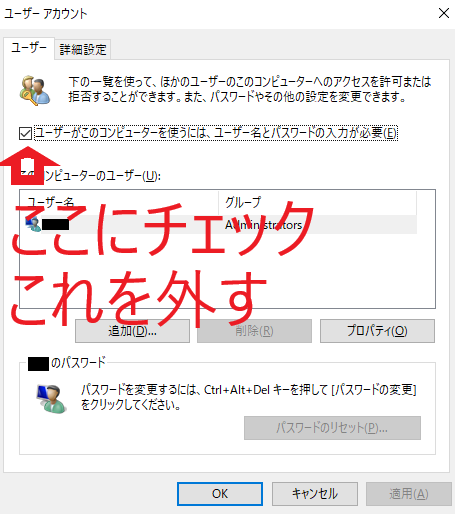

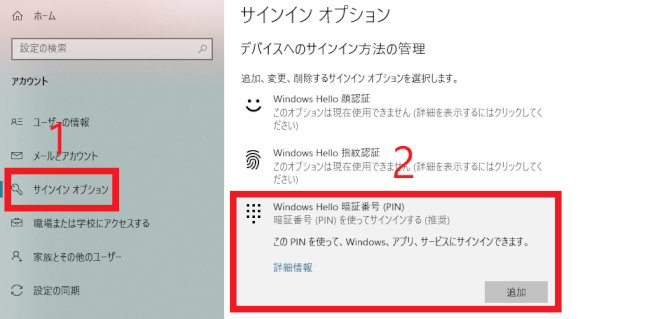

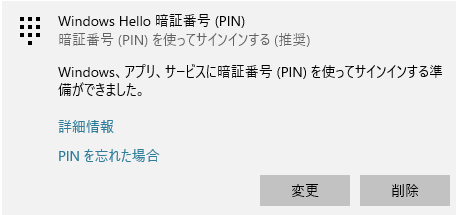
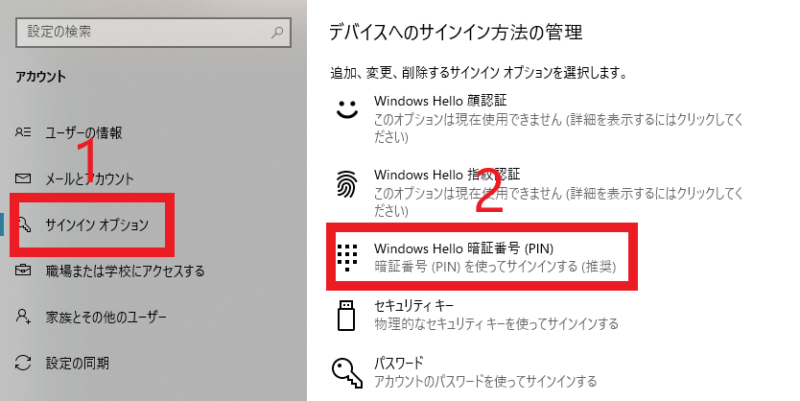
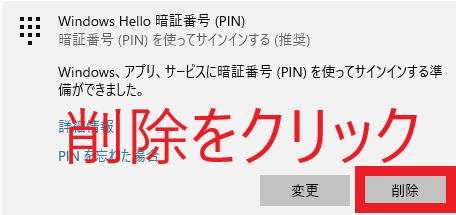
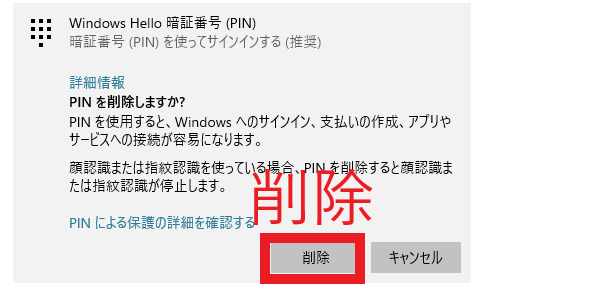
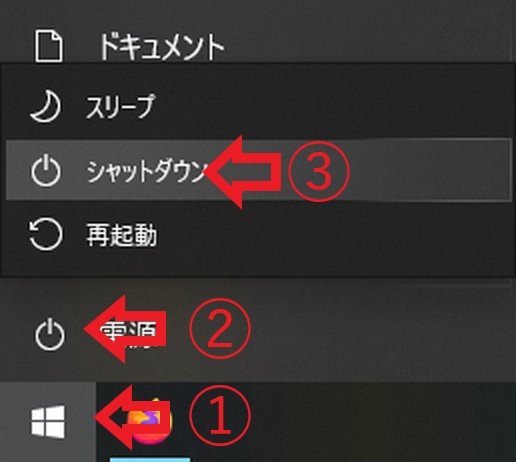
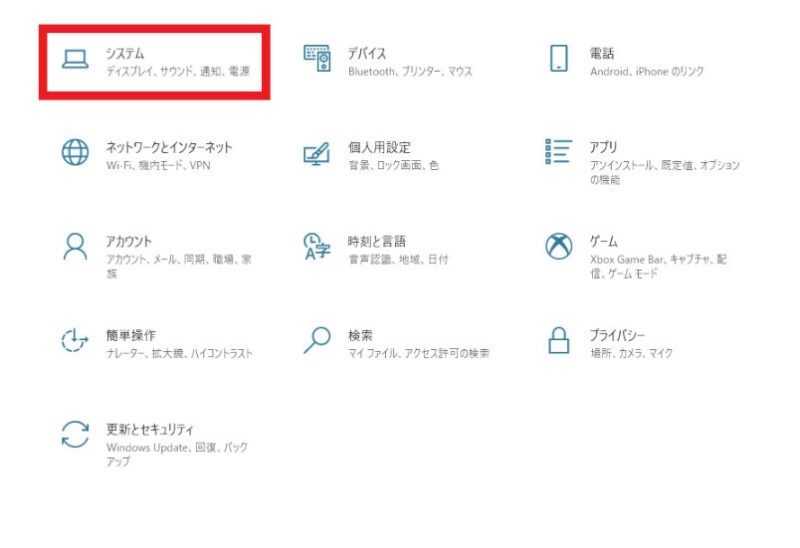
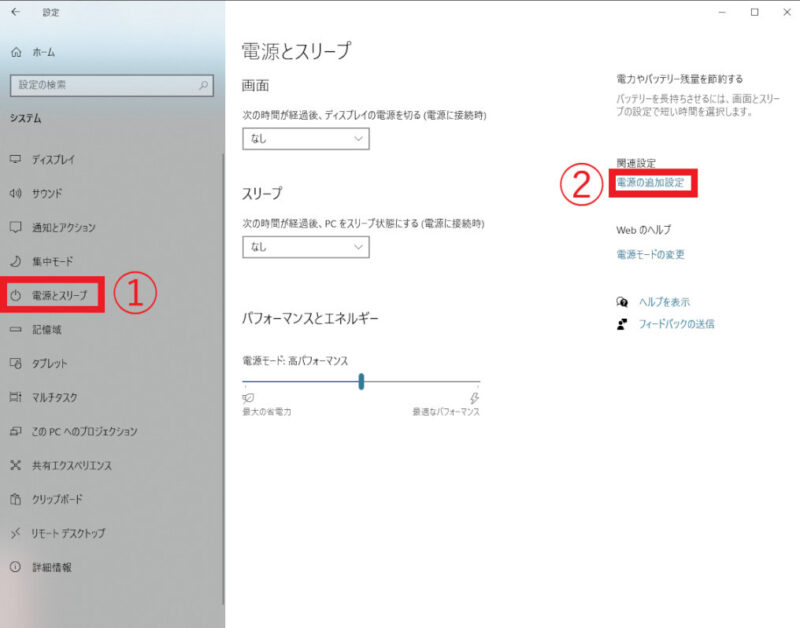
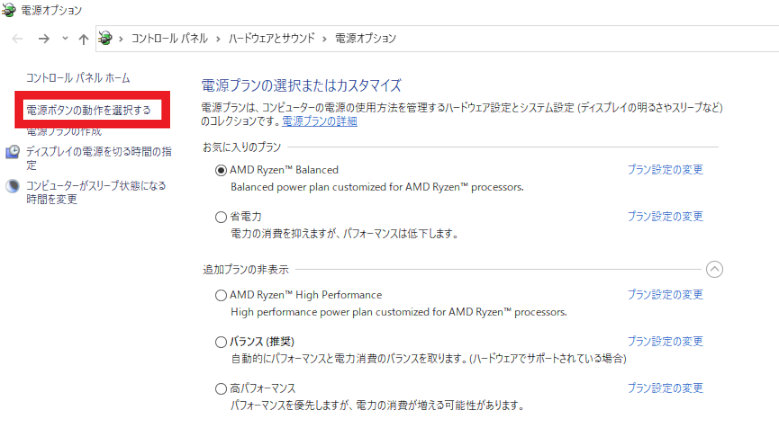
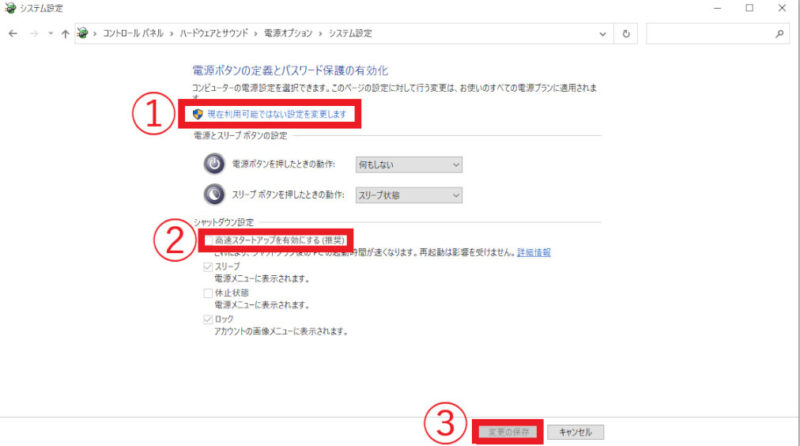

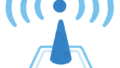
コメント