こちらではMicrosoft Edgeのタブグループの使用方法のご紹介です、前回「Google Chromeのタブグループ使用方法」でご紹介した機能のMicrosoft Edgeとなります、使用方法は若干の違いがありますがほぼGoogle Chrome版とご一緒です、少し違うのはタブグループを収納する際に、一番右側にあるタブグループは収納出来ない点でしょうか、タブグループの右隣にタブが一つでもあれば収納は可能です、それ以外では見た目も操作方法もほぼGoogle Chromeと同じだと思っても大丈夫だと思います。
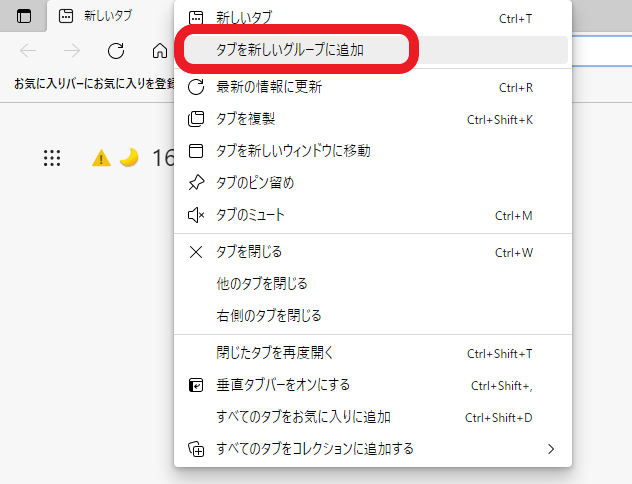
Microsoft Edgeでタブグループを使用するためにはタブのグループを作成しなければいけません、タブを右クリックしてメニューを表示し、メニューから「タブを新しいグループに追加」をクリックしてください。
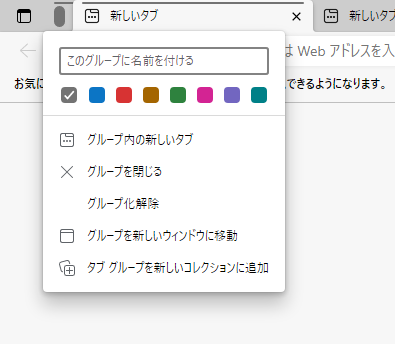
すると上の画像の様に新しいグループのウィンドウが表示されます、このグループに名前をつける部分のボックスにグループの名称を入力してください、グループごとに色分けが行えますので名前ボックスの下から色を選択します。
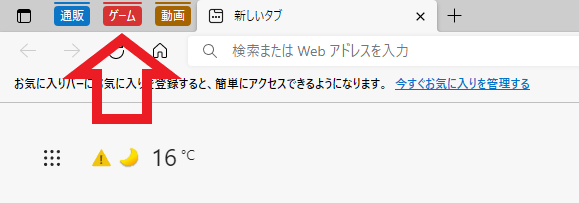
あとはGoogle Chrome同様タブをグループごとに纏め、分かりやすく名前や色分けを行い整理する事が可能です、タブの移動方法、グループへの追加、展開、縮小などの方法はGoogle Chromeとまったく一緒ですので「Google Chromeのタブグループ使用方法」でご確認ください、違いは冒頭でもご説明しましたが一番右側にタブグループがある場合には収納出来ない事でしょうか、上の画像でいいますと右側の新しいタブが無いと動画のタブグループが収納出来ません、通販、ゲームの横に動画のタブグループが展開された状態になるけですね、動画のタブグループを収納したい場合には右にタブを作成する必要があるわけです。
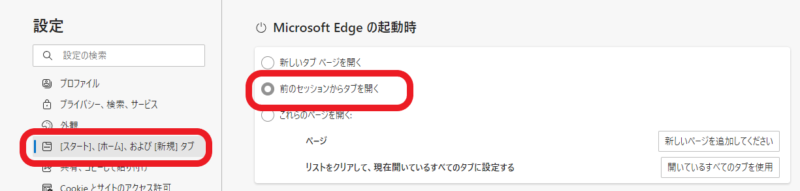
Microsoft Edgeのタブグループも他のブラウザ同様に、ブラウザを終了するとタブグループは削除されます、対処方法も他のブラウザと一緒でブラウザ起動時に前回の状態から開くように設定を行いましょう、詳しくは「WindowsPCのブラウザを前回のページから始める」でご紹介していますので、Microsoft Edgeの項目をご確認ください。
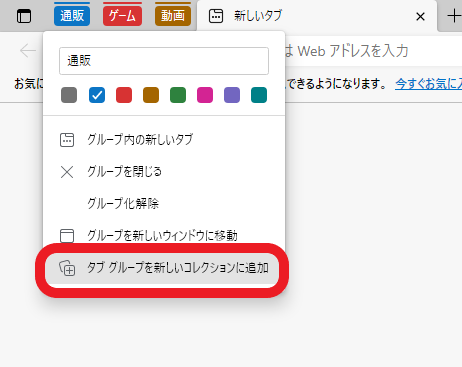
Microsoft EdgeにはGoogle Chromeと違う点としてタブグループを新しいコレクションに追加するという機能が有ります、試しに通販のタブグループをコレクションに追加してみます。
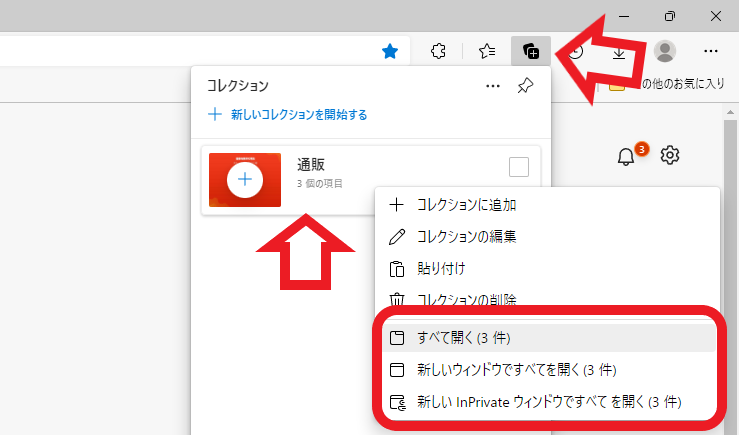
追加したコレクションを使用するにはブラウザ右上のツールバーにあるコレクションボタンをクリックしてください、コレクションウィンドウが開いたら先程追加した通販をクリックします、画像の様なメニューが表示されます赤枠部分でコレクションしたタブグループを開くことが可能です、ただし新しいウインドウですべてを開くを選択すると、何故かタブグループは解除された状態ですべてのタブが開きます、ですのでコレクション機能を使用する場合には、「すべて開く」でタブグループを復元した方が使いやすいですね、Vivaldiのセッションの保存と違い使いづらい印象です。

こちらがコレクションに追加した通販をすべて開くで復元した状態です、通販のタブグループとして復元出来ています、ただし設定した色は解除されているようです。
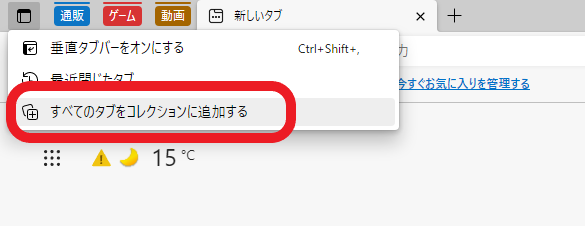
またMicrosoft Edgeの左上にあるボタンをクリックするとすべてのタブをコレクションに追加するというメニューがあります、こちらで全てのタブグループを保存出来れば便利だったのですが、残念ながらこちらで保存するとタブグループとしては保存されず、コレクションを開くとタブグループ内のタブが別々に開きました、タブグループとしては保存出来ないようです、使い勝手はVivaldiのセッション保存の方が便利に感じます。

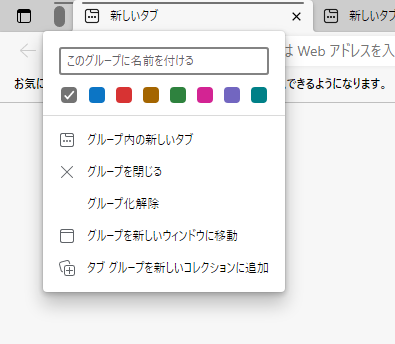

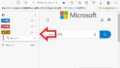
コメント