AutoHideMouseCursor は前回の「Windows のパソコンでカーソルを一時的に隠す【アプリ編】」でご紹介しましたが、マウスが一定の時間無操作だとパソコンの画面からカーソルを非表示にして隠してくれる便利なアプリですね、初期の状態では「5秒間」マウスが無操作だとカーソルが隠れる設定になっています、今回はこのマウスの無操作でカーソルが隠れるまでの時間を調整してみましょう、ちなみにカーソルが隠れるまでの時間に関しては最短が「2秒」、最長は「100秒」まで1秒ずつ調整することができるみたいですね、ちなみに最短の 2 秒以下には設定することができませんでしたが、即座にカーソルを隠したい場合はキーボードのキーを入力すると即カーソルを非表示にすることができます。
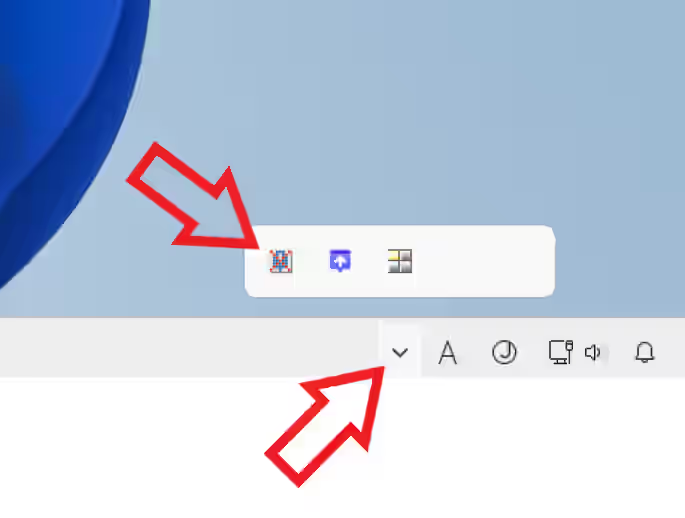
まずは AutoHideMouseCursor を開いてください、パソコン起動時にアプリが自動で起動するように設定している場合は、タスクバー右端の「隠れているインジケーターを表示します」のボタンをクリックして、表示されたバルーンからアプリのアイコンをクリックして開きましょう。
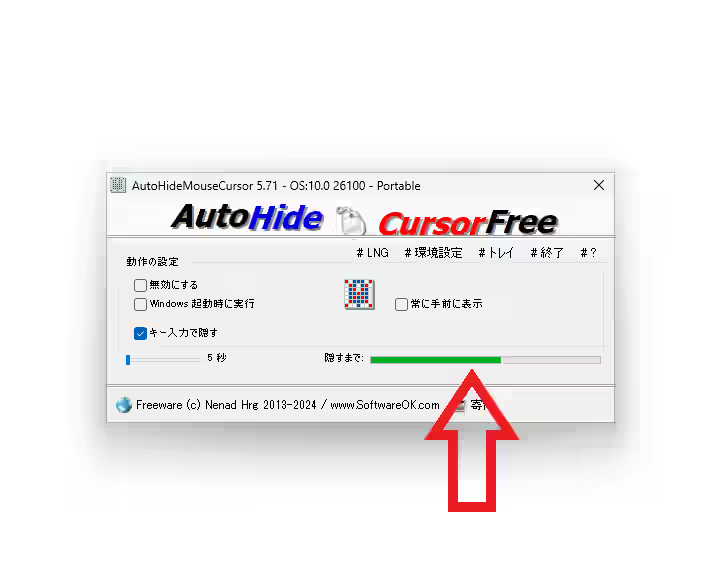
AutoHideMouseCursor の画面が開いたらまずは左下の「隠すまで」という項目を御覧ください、マウスが無操作だとこの緑色のバーが右端から左端に向かって減っていくのですが、こちらがカーソルが隠れるまでの時間を示しています、つまりこの緑色のバーが左端まで移動するとパソコンの画面からカーソルが隠れるわけですね、ちなみにマウスを操作するとこのバーも当然ですがリセットされて右端に戻ります。
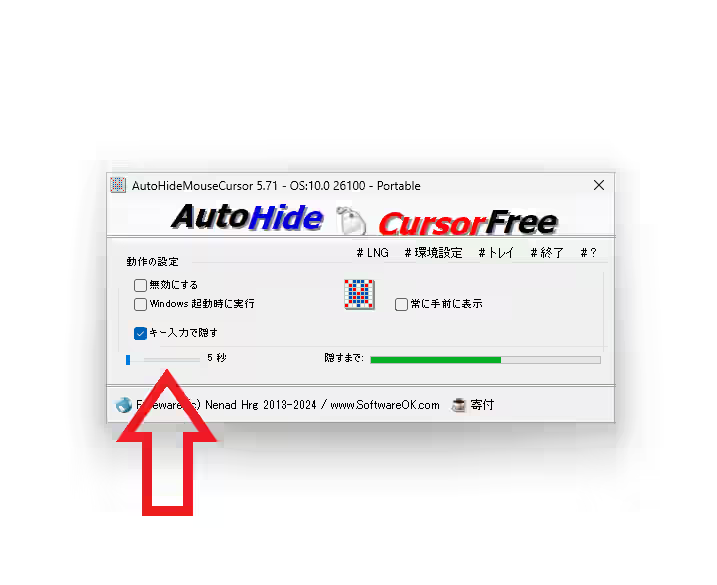
次はその左隣の「5秒」と書いてあるスライドバーを御覧ください、こちらがマウスのカーソルが隠れるまでの時間を設定するバーですね、初期設定では上の画像のように「5秒」に設定されています、もし細かく 1 秒ずつ微調整したいのに行き過ぎてしまう!という場合は、一度スライドバーをクリックしたあとにキーボードの「→」や「←」の矢印キーを入力してみてください、1 秒ずつ微調整する事が可能です。
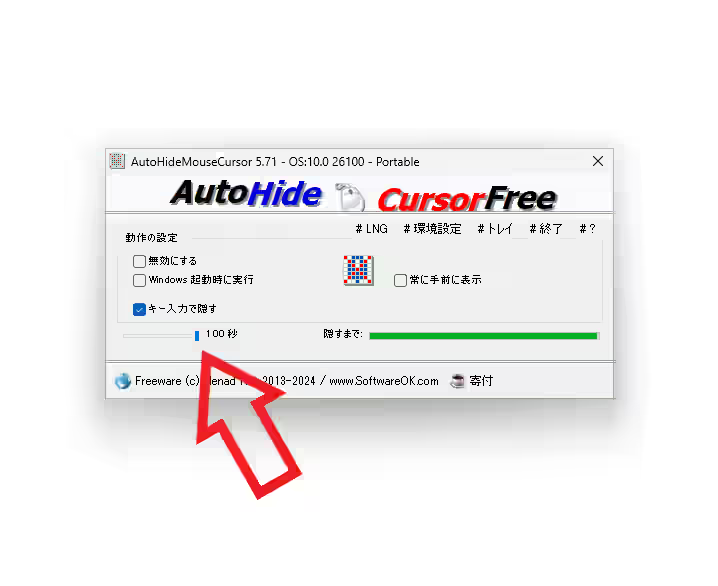
マウスの無操作でカーソルが隠れるまでの時間を伸ばしたい場合は、スライドバーを右側に向かって調整しましょう、設定できる最長の時間は「100秒」までですね。
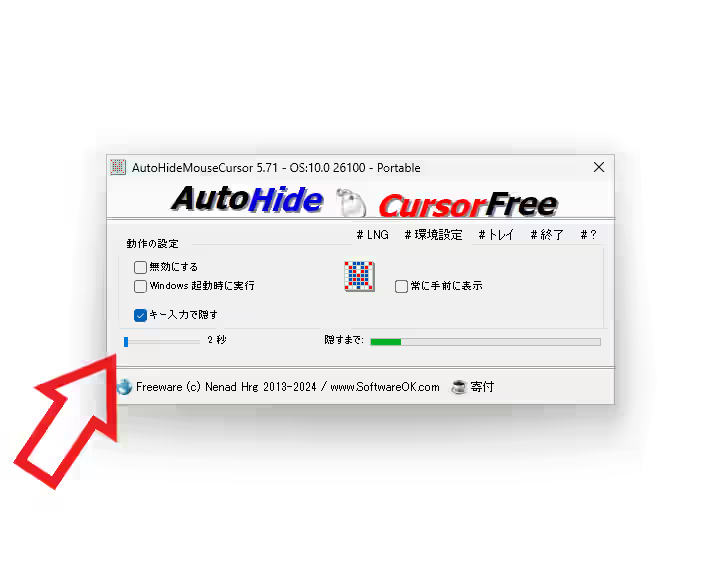
そしてマウスの無操作でカーソルが隠れるまでの時間を縮めたい場合は、スライドバーを左側に向かって調整してください、こちらは設定できる最短の時間が「2秒」までとなっています、1 秒や 0 秒には設定する事ができませんが、瞬時にカーソルを隠したい場合は「キーで入力を隠す」にチェックマークが付いてオンの状態だと(初期設定ではオンです)、キーボードのキーを入力することで即カーソルを隠す事ができます。
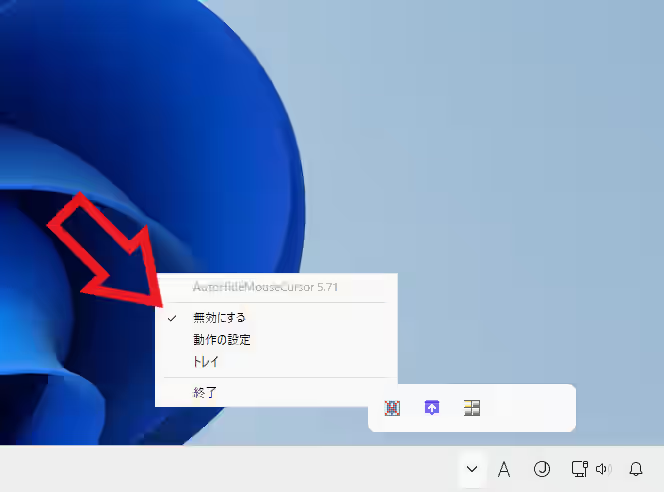
ちなみにマウスの無操作でカーソルを隠す機能を一時的に止めたい場合は、タスクバーの「隠れているインジケーターを表示します」のボタンをクリックしてアプリのアイコンを右クリックします、次に表示されたメニューから「無効にする」を選択してチェックマークを付けてください、これで一時的に機能を無効化する事ができました、ただし無効化は解除しないとずっそのままの状態になってしまいますので注意しましょう。
「AutoHideMouseCursor」のその他の使い方や設定などは↓の記事の下部にリンクをまとめてあります。

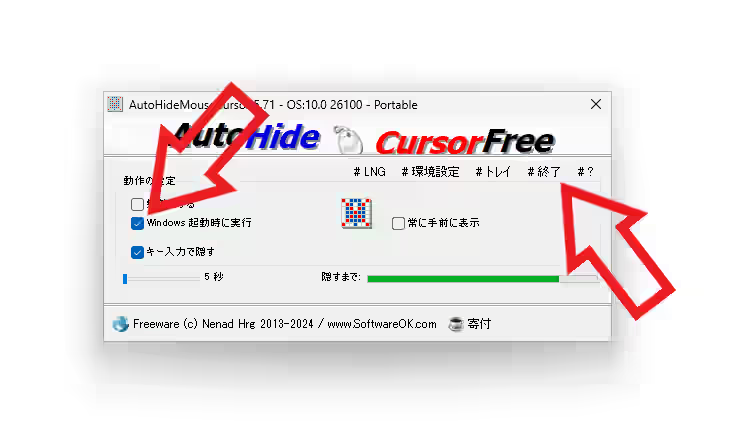
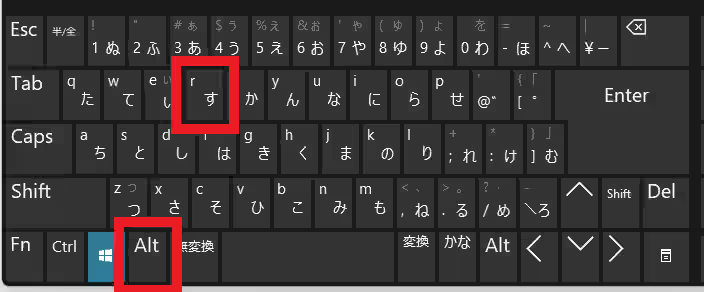
コメント