こちらでは Windows11 のパソコンで背景画像の履歴である「最近使った画像」を初期化する方法をご紹介します、「最近使った画像」とはウインドウズの設定アプリを開くと「個人用設定」の「背景」にある項目ですね、こちらにはデスクトップの壁紙として最近使用していた画像を確認する事ができますので、ちょっと前に表示されていた壁紙に戻したいな~という時には便利なのですが、例えばちょっと人には見られたくない画像を壁紙にしていた場合など、壁紙の履歴を削除したい場合もあるのではないかと思います、そこで今回はパソコンから背景画像の履歴を削除して「最近使った画像」に表示される画像を初期化する方法を確認してみましょう、ちなみに今回ご紹介する方法ではレジストリの編集をおこないますので、編集前にレジストリのバックアップしておくことをオススメします、バックアップの取り方に関しては「Windowsで編集前にレジストリのバックアップ Part 2」でご紹介していますのでご参照ください。
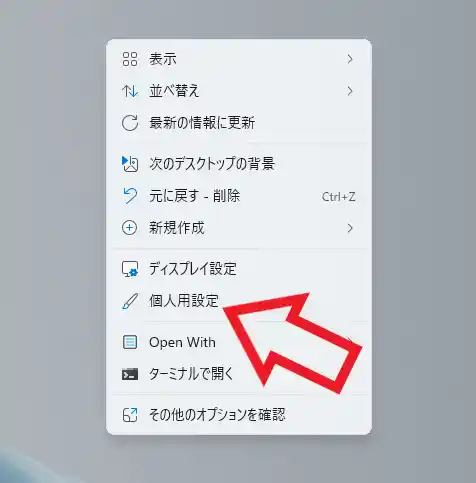
まずは今回削除する「最近使った画像」について確認してみましょう、デスクトップの何も無い箇所を右クリックすると上の画像のようなメニューが表示されますよね、こちらから「個人用設定」をクリックします。
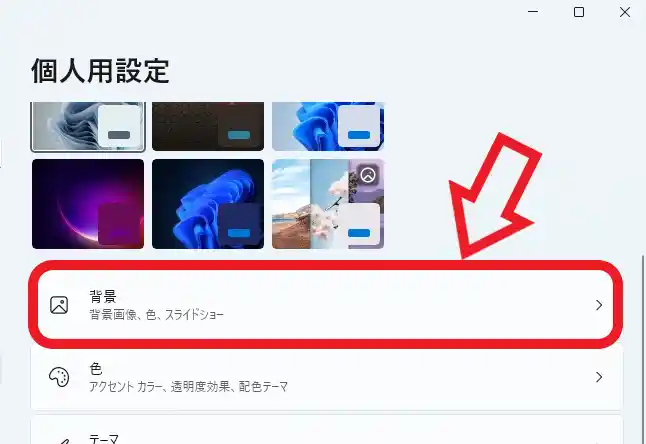
すると Windows11 の設定アプリが開き個人用設定の設定ページが開きますので、「背景」の項目をクリックしてください。
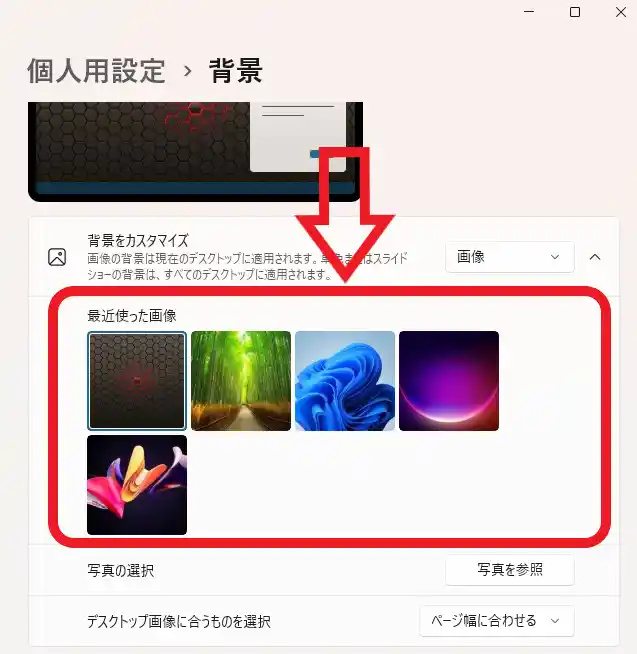
これでデスクトップの壁紙を設定する事ができる「背景」の設定ページが開くのですが、こちらの「最近使った画像」という項目が今回初期化する対象ですね、パソコンの壁紙に使用した最近の画像の履歴が表示されています。
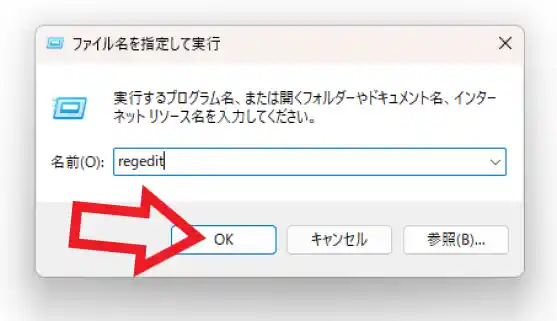
ではこの「最近使った画像」を初期化してみましょう、まずはキーボードの「Windows」キーを押したまま「R」キーを入力してください、すると上の画像の「ファイル名を指定して実行」が開きますので名前のボックスに「regedit」と貼り付けて「OK」ボタンをクリックします。
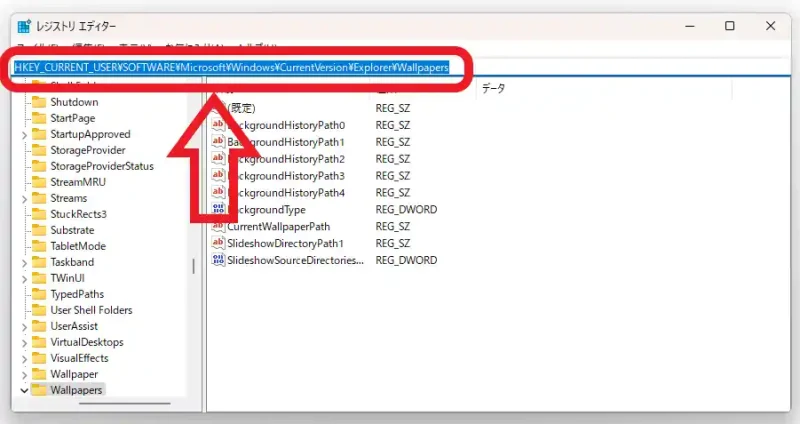
これで「レジストリ エディター」が開きますのでまずは下記をコピーして、レジストリエディターのアドレスバーに貼り付けましょう、貼り付けたらキーボードの「Enter」キーを入力します。
HKEY_CURRENT_USER\SOFTWARE\Microsoft\Windows\CurrentVersion\Explorer\Wallpapers
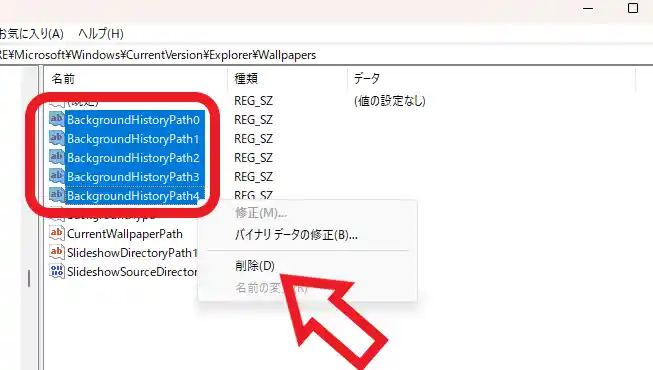
すると「Wallpapers」のフォルダーが開きますので、こちらの「BackgroundHistoryPath」の0から4までの5つをすべて削除してください、キーボードの「Ctrl」キーを入力したまま左クリックすると上の画像のように複数の項目を選択する事ができますので、あとは選択した項目を右クリックしてメニューから「削除」をクリックですね、これで背景画像の履歴の削除は完了です、あとは「最近使った画像」を確認すると壁紙の履歴が初期化されています。

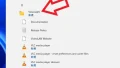
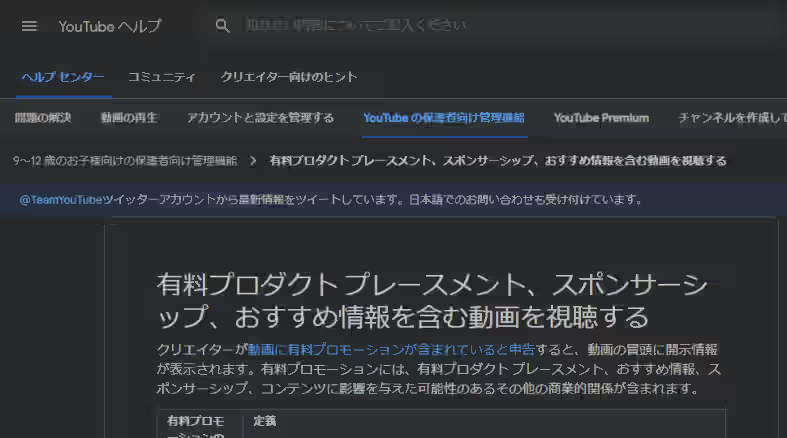
コメント