こちらでは Google Chrome や Microsoft Edge の「新しいタブ」のページを指定したURLのページや空のページに変更する方法をご紹介します、ちなみに以前にも「WindowsPCのブラウザで新しいタブを設定したページで開く」で「New Tab Redirect」という拡張機能を利用する方法をご紹介したことがあるのですが、今回は「Custom New Tab URL」という拡張機能を利用した方法をご紹介してみたいと思います、どちらも機能としては「新しいタブ」で開くページをカスタマイズするという同じ拡張機能なのですが、今回ご紹介するこちらの方が拡張機能が求める権限が少ないみたいなのですよね、前回ご紹介した拡張機能はいくつかの権限を求められたのですが、今回ご紹介する拡張機能が必要とする権限は「新しいタブを開いたときの表示ページを変更する」の一つだけでしたので、実際に試してみたところ使い方もシンプルで分かりやすく中々良い感じでした。
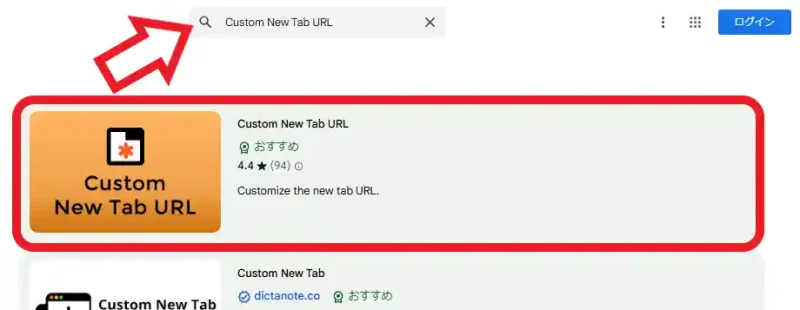
まずはブラウザを開いて「Chrome ウェブストア」を開きます、ストアの開き方がわからない場合は以前ご紹介した「Chromium系のブラウザでChromeウェブストアを開く方法」を御覧ください、ストアを開いたら上部の検索ボックスで「Custom New Tab URL」を検索して、検索結果から上の画像の項目をクリックして拡張機能のページを開きましょう。
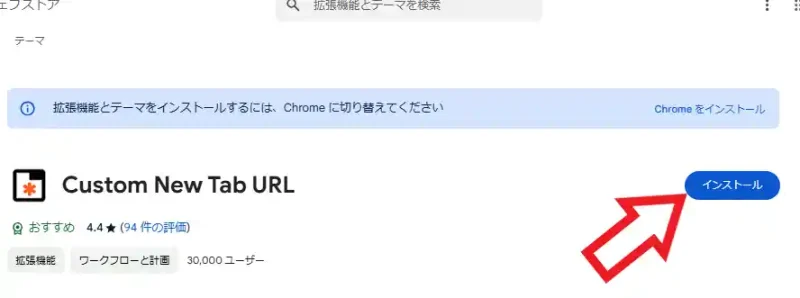
「Custom New Tab URL」のページが開いたら「インストール」ボタンをクリックしてください、すると確認のポップアップが表示されますので「拡張機能を追加」ボタンをクリックします、これで拡張機能のインストールは完了ですね。
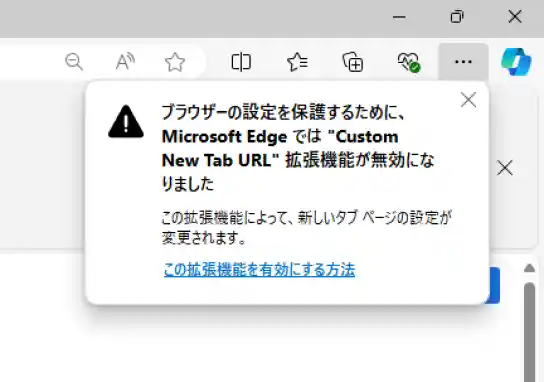
ブラウザによっては「Custom New Tab URL」をインストールしても有効になっていない場合がありますので、このような場合は拡張機能の管理画面から有効化しましょう。
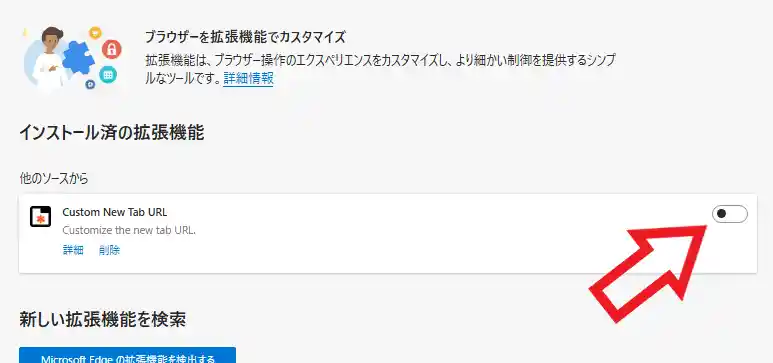
例えば Microsoft Edge の場合はブラウザ右上の「︙」ボタンをクリックしてメニューから「拡張機能」をクリックします、次にポップアップが表示されますので「拡張機能の管理」をクリックしてください、すると上の画像のような画面が開きますので「Custom New Tab URL」のスイッチをクリックしてオンにしましょう、ちなみに上の画像のスイッチはオフの状態ですね、オンにするとスイッチが青くなります。
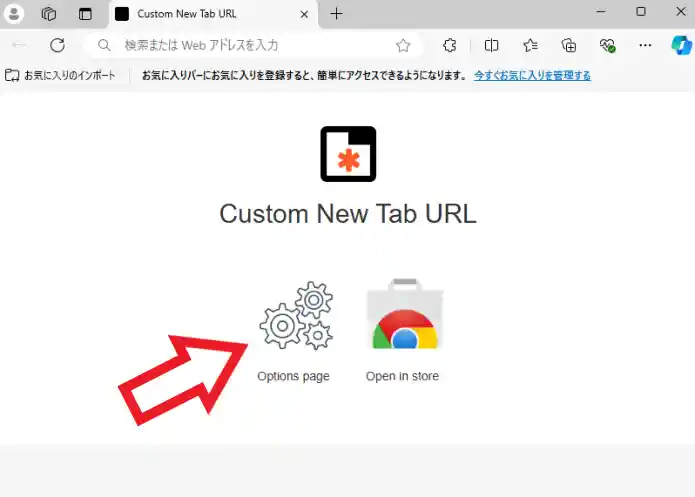
「Custom New Tab URL」のインストールまたは有効化が完了したらタブバーの「+」ボタンをクリックして新しいタブを開いてみてください、上の画像のページが開きますので次はこちらから新しいタブのページを設定します、まずは「Options page」のボタンをクリックしましょう、歯車のマークのボタンですね。
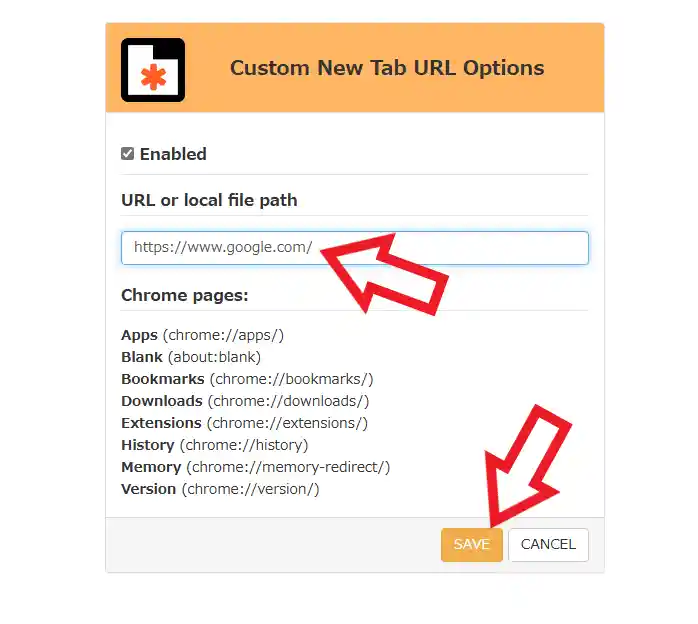
上の画像の拡張機能のオプション画面が開きますので、「URL or local file path」のボックスに「新しいタブ」ページに設定したい「URL」を入力または貼り付けて、あとは「SAVE」ボタンをクリックすれば新しいタブページの設定は完了ですね、もし「新しいタブ」のページを特定のページではなく何も無い空白のページに設定したい場合は、「Chrome pages」の項目から「Blank」をクリックしてください、これでボックスに「about:blank」が自動で入力されますので、「SAVE」ボタンをクリックして保存すれば完了です。

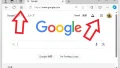
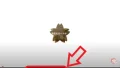
コメント