こちらでは Windows11 に最初から搭載されているアプリで画像に矢印を描く方法の Part2 をご紹介します、前回は「Windows11 の標準アプリで画像に矢印を描く Part1」で「Snipping Tool」を使って画像に矢印を描く方法をご紹介しましたが、今回は「フォト」アプリを使って画像に矢印を描く方法を確認してみましょう、前回の「Snipping Tool」の方法だと Windows10 の「切り取り&スケッチ」では矢印を描く事が出来ませんでしたが、今回の「フォト」を使用する方法なら Windows10 のフォトアプリでも画像に矢印を描くことが出来ますし、また Windows11 で行なう場合は「フォト」でも「フォトレガシ」でもどちらのアプリでも大丈夫です、ただし「Snipping Tool」や「ペイント3D」と違って矢印の作成後にサイズや位置の変更などが行えない点はマイナスですね。
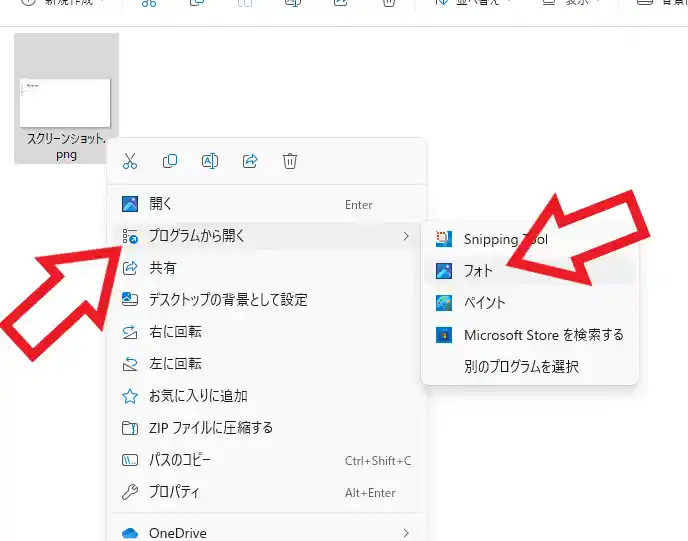
では「フォト」アプリで画像に矢印を描いてみましょう、まずは対象の画像ファイルを右クリックしてメニューの「プログラムから開く」にカーソルを合わせてください、するとプログラムの一覧が表示されますので「フォト」や「フォトレガシ」をクリックします、もしフォトが見当たらない場合は「別のプログラムを選択」から選択しましょう。
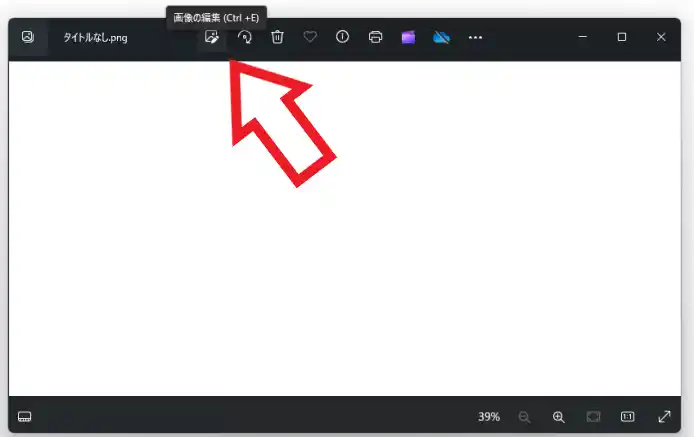
これで「フォト」で対象の画像が開きますので、上部メニューから「画像の編集」ボタンをクリックしてください、もしくはキーボードの「Ctrl」と「E」キーのホットキーでも大丈夫です。
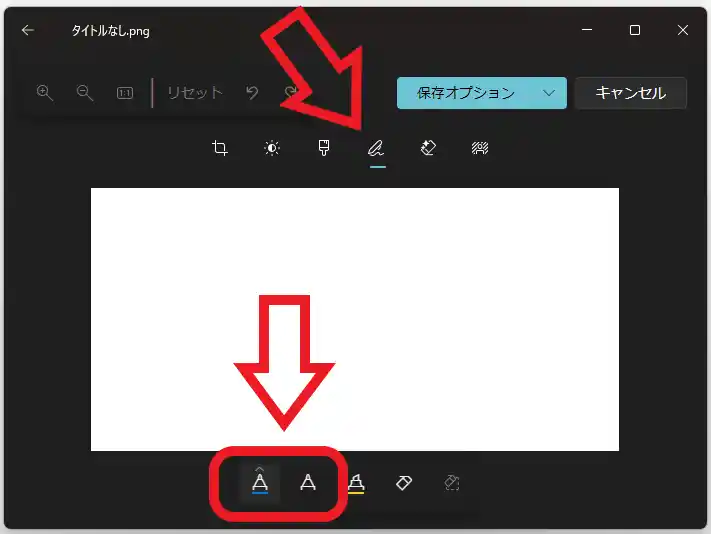
画像の編集画面が開きますので画像の上部に表示されているメニューから「マークアップ」のボタンをクリックしましょう、すると今度は画像の下部にメニューが表示されますので、こちらの左側2つの「ペン」のメニューをクリックします、上の画像の赤枠で囲ってあるメニューですね。
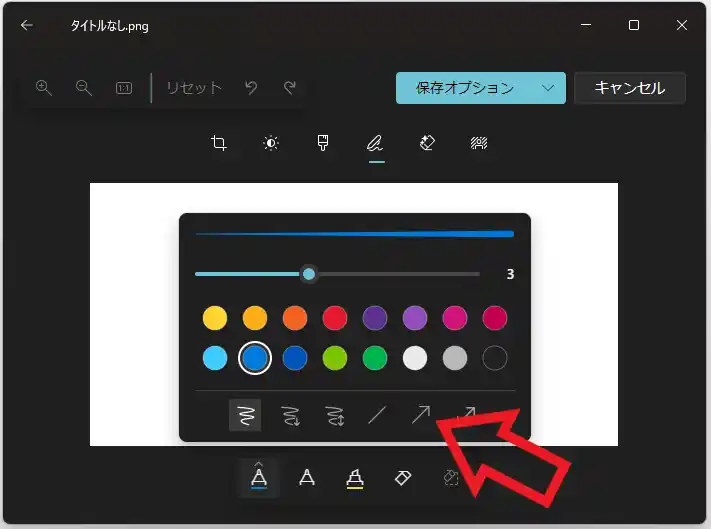
どちらでもいいので「ペン」をクリックすると上の画像のようなメニューが表示されますので、上の画像の矢印の箇所にある「矢印付き直線」のボタンをクリックしてください、ちなみに矢印の「色」や線の「太さ」は後から調整できないので、矢印を描く前に調整しておいてください、太さはスライドバーで調整して、色はお好きな色の丸マークをクリックするだけですね。
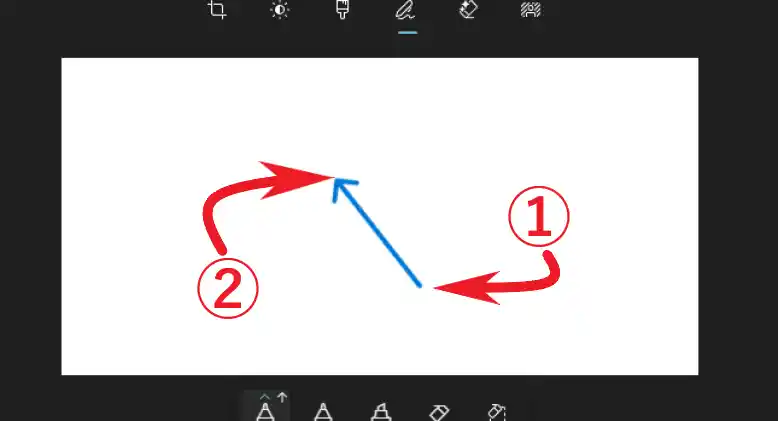
矢印の書き方は前回の「Snipping Tool」の時と同じです、まずは矢印の根本になる箇所にカーソルを合わせてマウスの左ボタンを押しっぱなしにしてください、例えば上の画像だと①の部分が矢印の根本ですね、あとはそのまま矢印の先端になる箇所までカーソルを移動させたらマウスの左ボタンを離すだけで完成です、上の画像だと②の部分が矢印の先端ですね、これで矢印を画像に描くことが出来ました。
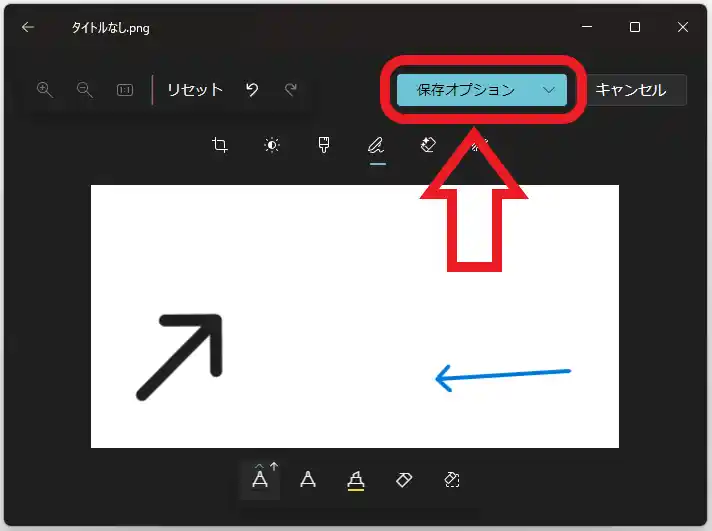
編集が完了したら最後にウィンドウ右上の「保存オプション」から画像の変更を保存するのを忘れないようにご注意ください。

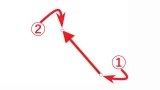
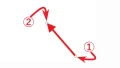
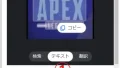
コメント