こちらでは Windows11 の右クリックメニューを使いやすくする事が出来るアプリをご紹介したいと思います、今回ご紹介するアプリは「Custom Context Menu」ですね、こちらのアプリは右クリックした時に表示されるコンテキストメニューにアプリを登録する事が出来ます、Windows10 の頃は対象のファイルやフォルダーを右クリックして、コンテキストメニューからアプリで簡単に開いたりする事が出来ましたよね、しかし Windows11 ではこの右クリックメニューが使い難くなった気がします、理由としては以前よりも一手間増えてしまうことですね、コンテキストメニューの「その他のオプションを確認」をクリックすれば以前のメニューを表示する事が出来ますし、キーボードの「Shiftキー」を押したまま右クリックすれば旧メニューを直接開くことも出来るのですが、これが中々手間に感じてしまうんですよね、そろそろ Windows10 のサポート期間の終了も迫ってきていて Windows11 にアップグレードする方も増えると思いますが、コンテキストメニューの変更点はかなり気になるのではないでしょうか、今回ご紹介するのはそんな方にオススメのアプリですね、例えば「画像ビューア」を今回ご紹介するアプリでコンテキストメニューに登録したとします、あとは画像ファイルを右クリックして登録した画像ビューアをコンテキストメニューから選択すれば、その画像ビューアで選択した画像を開いたりする事が出来るんです、ちなみに有料のアプリなのですが無料体験版を期限や機能の制限なしで使用する事が出来るみたいですね、今回はこの無料体験版を Windows11 にインストールする方法を確認してたいと思います、お値段も購入しやすい価格ですのでもし気に入ったら支援のためにも是非購入を検討してみてください。
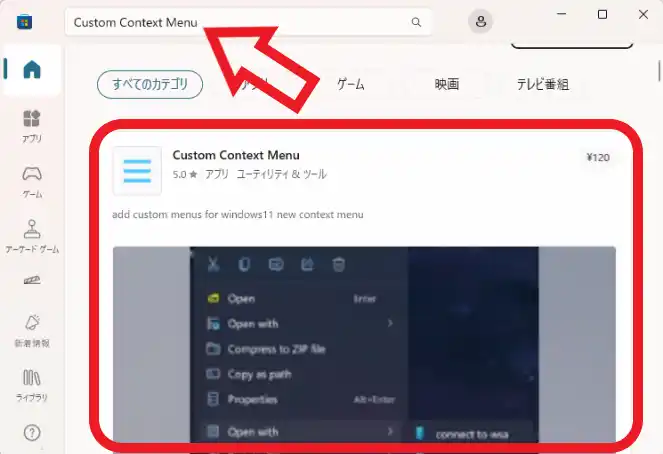
では「Custom Context Menu」をインストールしましょう、まずは「Microsoft Store」のアプリを開いて上部の検索バーから「Custom Context Menu」で検索してください、次に検索結果をクリックしてアプリのページを開きます、上の画像の青い三本線のアイコンが目印ですね。
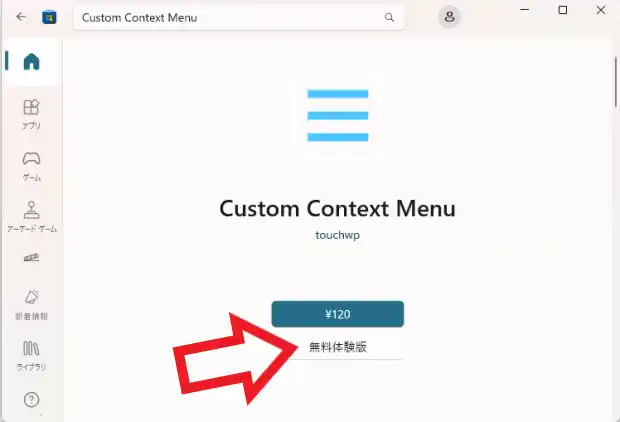
「Custom Context Menu」のページが開いたら「無料体験版」のボタンをクリックしましょう、白色で少し分かり難いですが紺色お金額が表示されたボタンの下にあります。
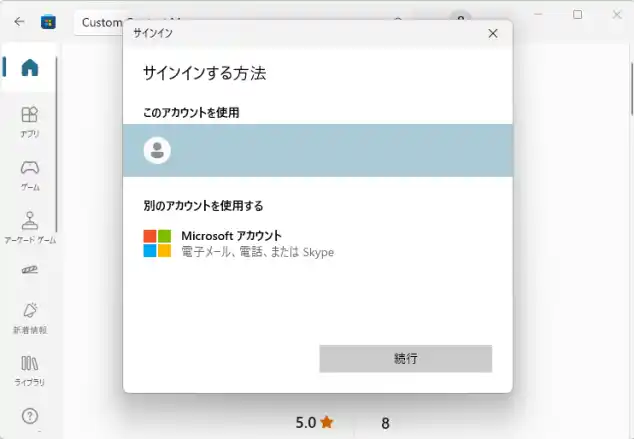
サインインを求められたら「Microsoft アカウント」でサインインしましょう、サインインを行うと自動でダウンロードやインストールが始まりますので、アプリのインストールが完了するまでお待ち下さい。
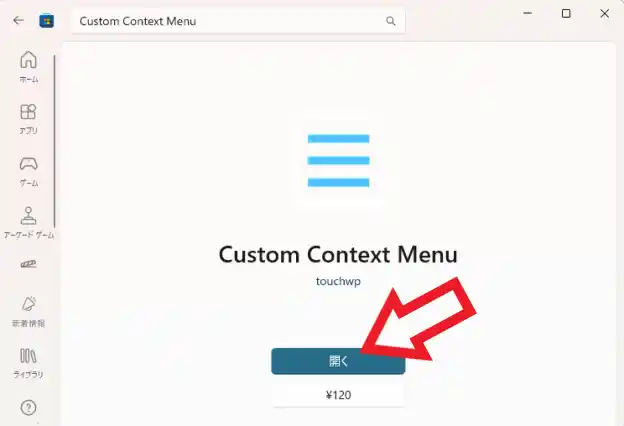
上の画像のように「開く」ボタンが表示されたらインストールは完了ですので、「開く」ボタンをクリックしてアプリを開いてください。
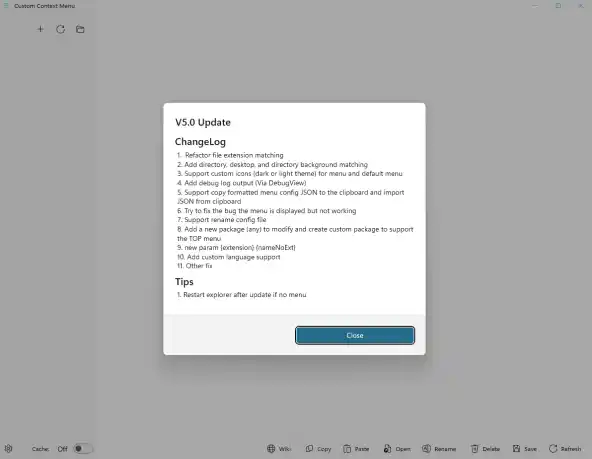
これで「Custom Context Menu」のインストールは完了ですね、あとはコンテキストメニューが使いやすいようにアプリを登録してカスタマイズしてみましょう、メニューの追加方法ついては次回ご紹介したいと思います。
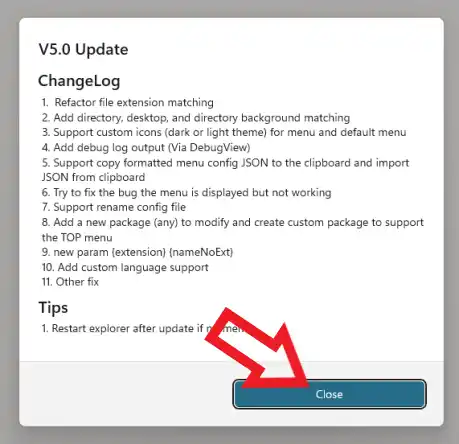
ちなみに「Custom Context Menu」を起動した時に表示される上の画像の表示ですが、こちらはアプリの更新履歴ですので「Close」ボタンをクリックして閉じましょう。
Custom Context Menu にメニューを追加する
Custom Context Menu のメニュー順を変更
Custom Context Menu のフォルダー名を変更
Custom Context Menu のメニューアイコン設定する
Custom Context Menu でファイルの種類を設定

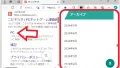
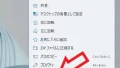
コメント