こちらでは「Tweaks for YouTube」のホイール以外の操作をご紹介します、「Tweaks for YouTube」は前回「ブラウザ版のYou Tubeをマウスで操作するのに便利な拡張機能」でご紹介した拡張機能ですね、ブラウザ版の You Tube の動画をマウスのホイールで簡単にコントロールする事が出来るとても便利な拡張機能としてご紹介しました、例えば「早送り/巻き戻し」「音量調整」「再生速度」などの調整をマウスホイールを回すだけで行えるのですが、マウスホイールを回す以外にも「左クリック」や「右クリック」、「ホイールボタンのクリック」などでも動画をコントロールする事が出来るんです、そこで今回は「Tweaks for YouTube」のマウスホイールを回す以外の操作方法を確認してみたいと思います。
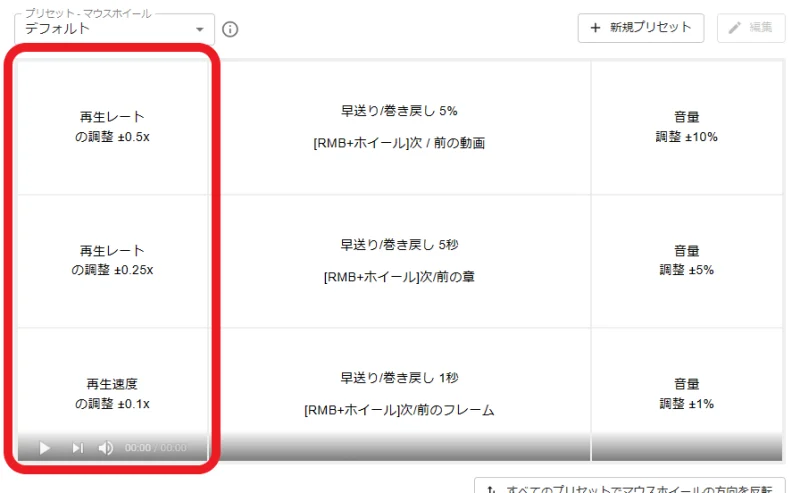
マウスホイールで操作した時と同じで、「左クリック」「右クリック」で操作する場合もマウスのカーソルの位置で効果が違います、まずは動画の左側にマウスのカーソルを合わせている時の動作を確認してみましょう、ホイールを回す操作の時は再生速度を変更する動作でしたが、「左クリック」の場合は再生速度を「x1」にする事が出来ます、つまりホイールの回転で再生速度を変更して、左クリックで通常の再生速度に戻すことが出来るわけですね、そして「右クリック」では動画のスナップ画像を撮影する事が出来ます。
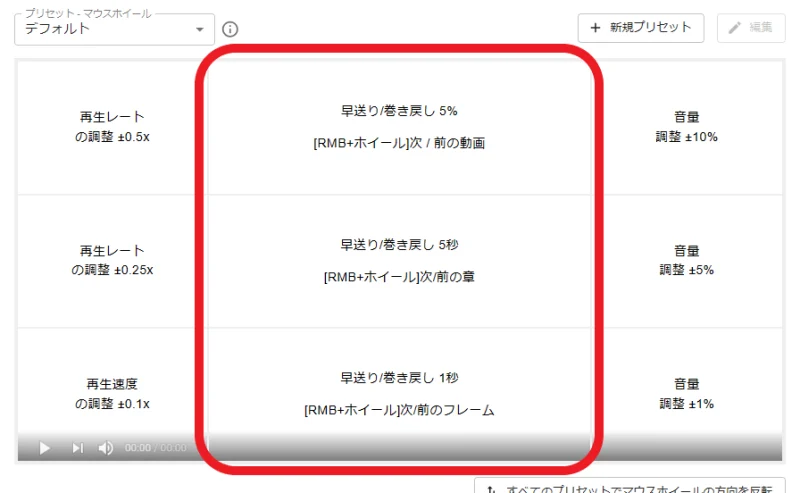
次はマウスのカーソルを動画の中央に合わせている時の動作ですが、こちらは拡張機能を使用する前と同じですね、「左クリック」では再生/一時停止の切り替えを、「右クリック」ではメニューを表示する事が出来ます。
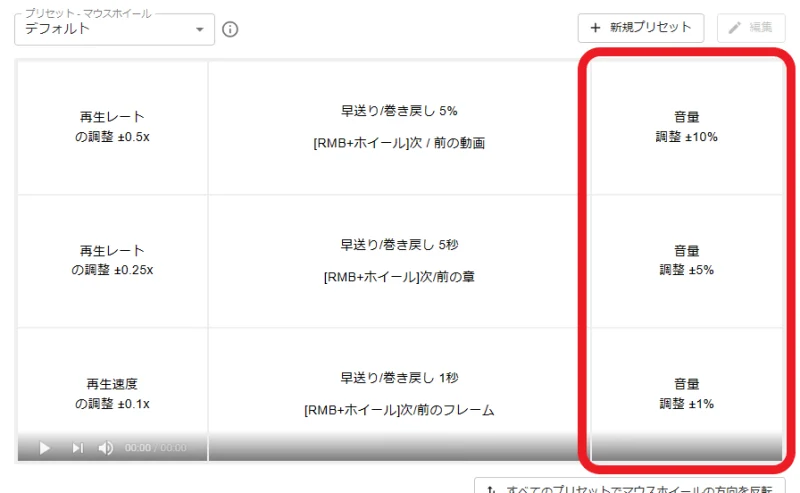
次にマウスのカーソルを右側に合わせた時の動作を確認してみましょう、マウスホイールを回す操作の時は音量の調整を行うことが出来ましたが、「左クリック」の場合はミュート(消音)の切り替えを行うことが出来ます、一度クリックするとミュートに、もう一度クリックするとミュートを解除という感じですね、「右クリック」の場合は再生リストに動画を追加する事が出来ます。
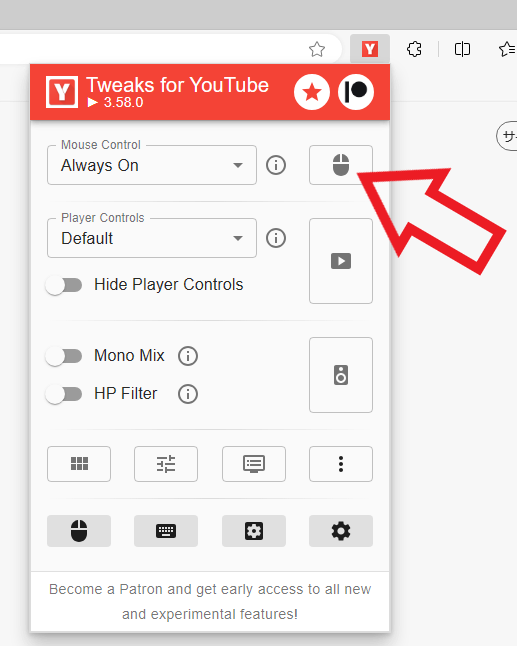
ちなみに「ホイールボタン」のクリックはデフォルト状態では何の動作も割り振られていないのですが、設定を有効化する事でフルスクリーンの切り替えを行うことが出来るようになります、まずはブラウザ上部のツールバーから「Tweaks for YouTube」のボタンをクリックしてください、メニューが表示されたら「Mouse Control」の右側のマウスのマークのボタンをクリックします。
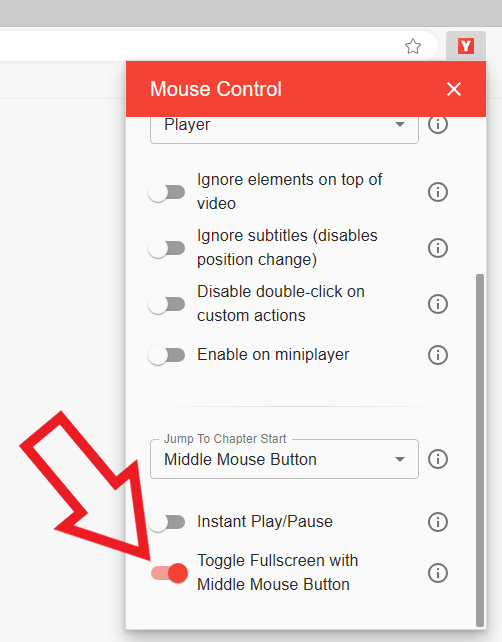
メニューが表示されたら「Toggle Fullscreen with Middle Mouse Button」の項目のスイッチをクリックしてオンに設定してください、スイッチが赤くなったらオンの状態ですね、これで設定は完了です、あとは動画上にマウスのカーソルを移動してホイールのボタンを入力すれば、動画を全画面表示に切り替えることが出来ますし、もう一度ホイールボタンを入力することで全画面を解除する事が出来るようになりました。

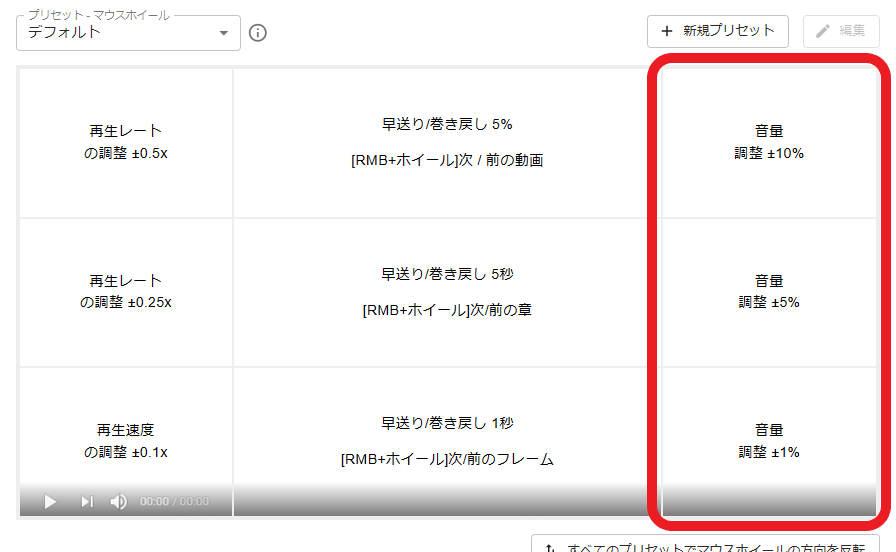
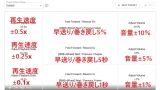
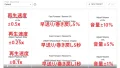
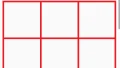
コメント