こちらでは Chromium 系のブラウザで縦に長い Web ページを、上下にスクロールしながら選択した範囲のスクリーンショットを撮る方法をご紹介します、例えば観覧中の Web ページのスクリーンショットを撮りたいけれど撮影したい範囲が画面内に収まり切っていない、でも Web ページ全体のスクリーンショットは必要ないから画面をスクロールして必要な範囲だけを撮影したい、その様な時にお試しになってみて下さい、スクリーンショットの撮影には以前「拡張機能でブラウザのページ全体をスクリーンショット」でご紹介した「ウェブページ全体をスクリーンショット – FireShot」という拡張機能を使用します、Chrome や Edge などの Chromium 系のブラウザなら Chrome ウェブストアからインストールする事が可能です。
「ウェブページ全体をスクリーンショット – FireShot」のインストール
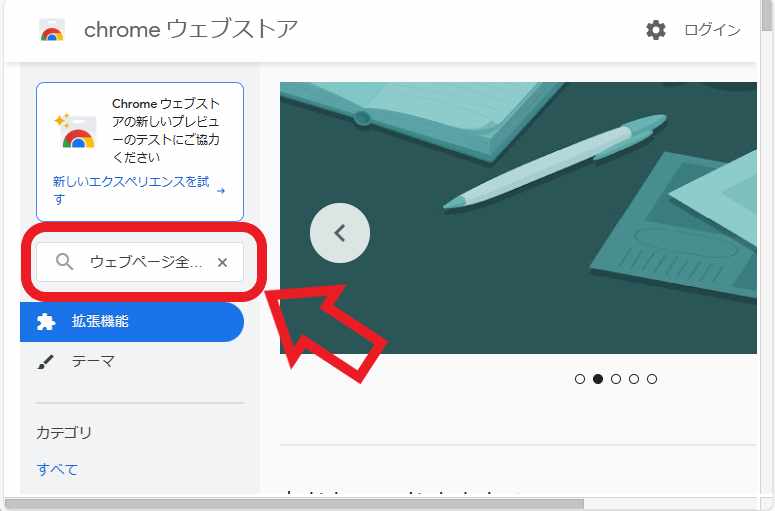
まずは Chromium 系のブラウザに「ウェブページ全体をスクリーンショット – FireShot」をインストールしましょう、Chrome ウェブストアを開いて左上の検索ボックスから「ウェブページ全体をスクリーンショット」や「FireShot」などの検索ワードで検索を行って下さい。
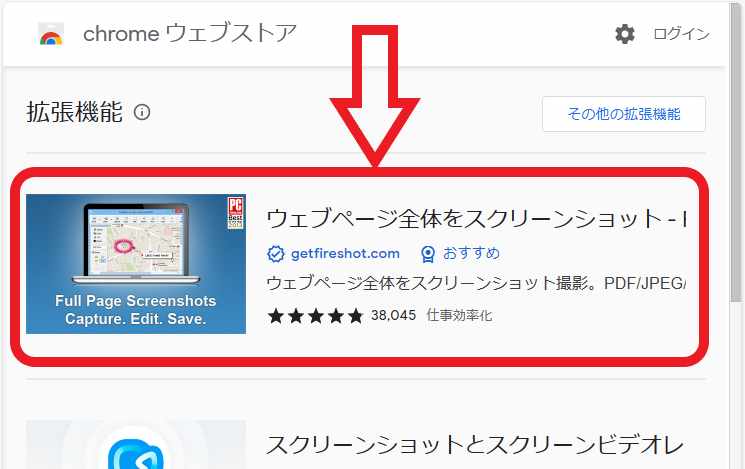
検索結果から「ウェブページ全体をスクリーンショット – FireShot」をクリックします、もし似たような拡張機能が複数あってどれか分からない場合は上の画像を参考にしてみてください。
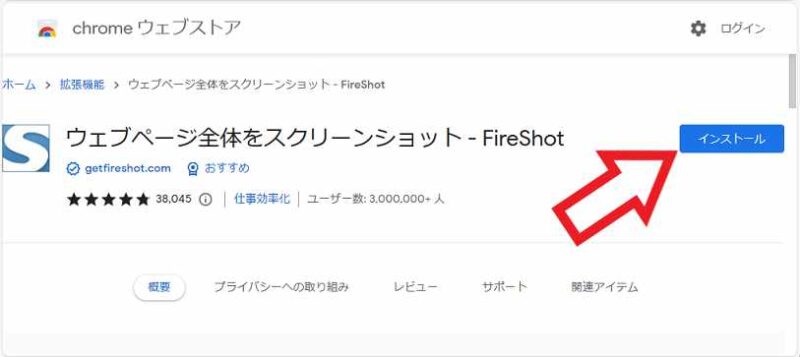
「ウェブページ全体をスクリーンショット – FireShot」のページが開いたら「インストール」ボタンをクリックします。
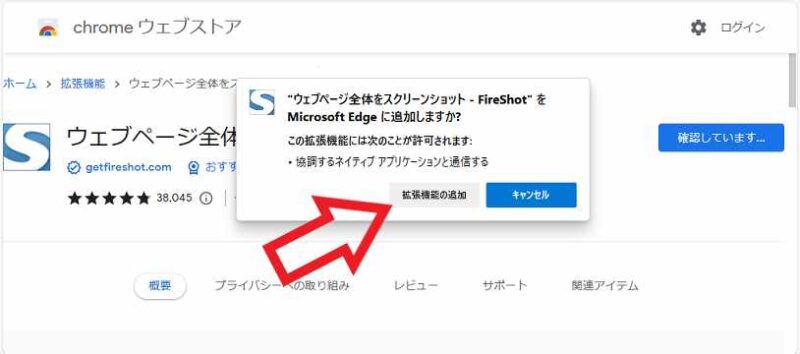
確認のポップアップが表示されますので問題が無ければ「拡張機能の追加」ボタンをクリックしてください、これで「ウェブページ全体をスクリーンショット – FireShot」のインストールは完了ですね。
スクロールしながら範囲を選択してスクリーンショット撮影
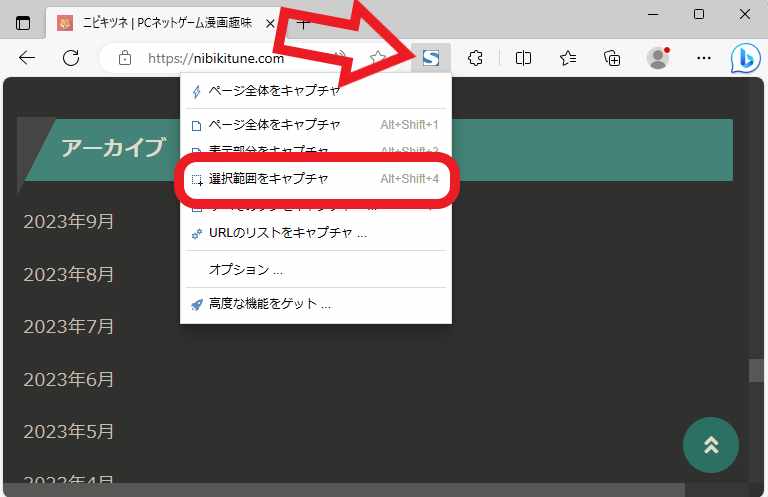
ではインストールした「ウェブページ全体をスクリーンショット – FireShot」を使用して、マウスでスクロールしながら選択した範囲のスクリーンショットを撮影してみましょう、ブラウザのツールバーから「ウェブページ全体をスクリーンショット – FireShot」のボタンをクリックします、すると上の画像のようにメニューが表示されますので「選択範囲をキャプチャ」をクリックしてください。
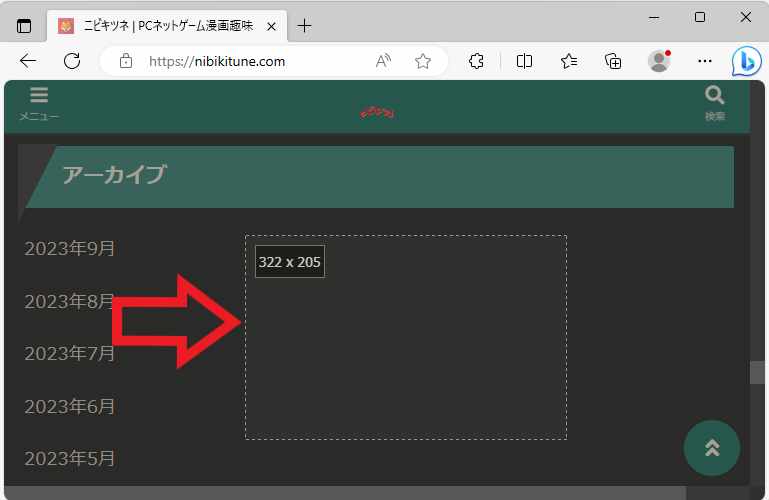
画面が少し暗くなりますのでマウスのドラッグ操作で範囲を指定しましょう、マウスの左ボタンを入力したままの状態でマウスを操作して撮影する範囲を選択ですね、上の画像の様に点線の四角い囲いが表示されますので、この点線の範囲内の明るくなった箇所がスクリーンショットとして撮影される範囲です、あとはこの状態のままマウスのスクロールボタンで Web ページ を上下にスクロールする事が出来ますので、スクリーンショットに必要な範囲を選択してください、範囲の選択が出来たらマウスの左ボタンを離せば撮影完了です。
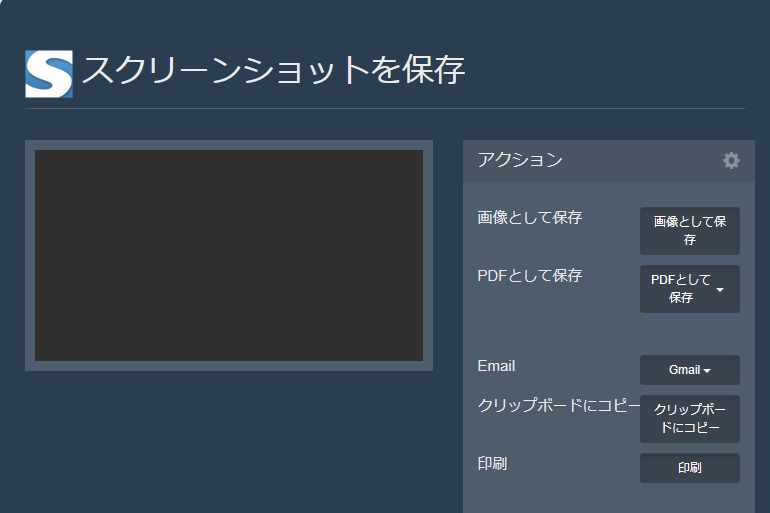
撮影が終わったら「スクリーンショットを保存」のタブが開きますので、「画像として保存」ボタンや「クリップボードにコピー」ボタンをクリックしてスクリーンショットを保存して下さい。

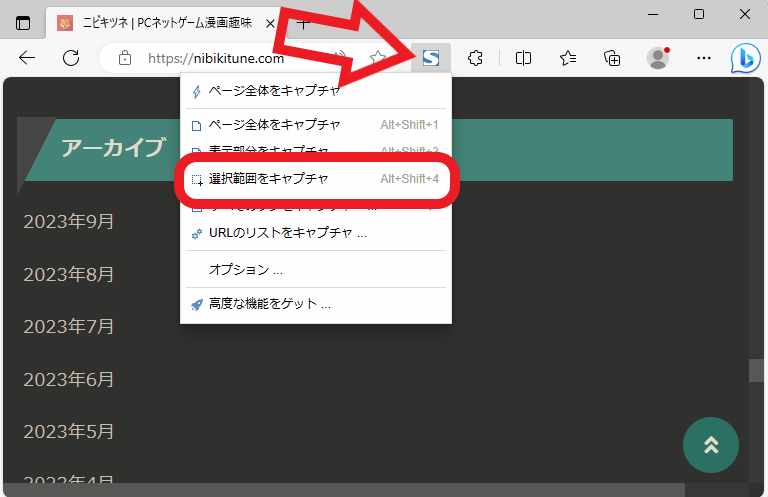
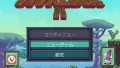
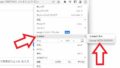
コメント