こちらでは Windows 版の VLC media player で動画の一部分をズーム(拡大)して再生する方法の第二弾をご紹介します、前回の「VLC media playerでズーム再生する Part 1」では VLC でズーム機能を有効にする方法や、ズーム(拡大)表示する位置の選択方法などをご紹介しましたが、今回の Part2 ではズーム(拡大)表示する範囲を調整する方法や、インタラクティブズームをオンにした際に左上に表示される小窓の表示と非表示の切り替え方法などを確認してみたいと思います。
ズーム範囲を調整する方法
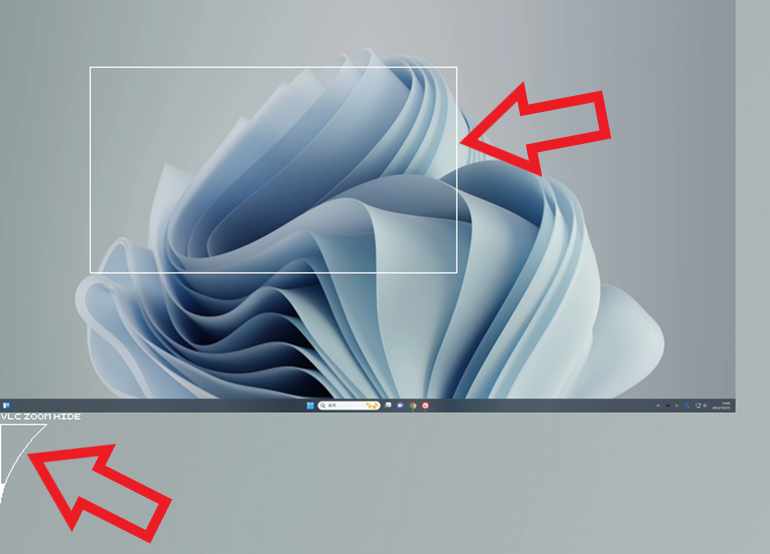
まずは VLC でズーム(拡大)表示する時の範囲を調整する方法を確認してみましょう、前回の Part1 でご紹介しましたが、インタラクティブズームを有効化すると動画の左上にズームする位置を選択する小窓が表示されますよね、この小窓に表示されている白い枠内が拡大して表示される位置になる訳ですが、この白い枠のサイズを変更してみたいと思います、左上の小窓のすぐ下に三角形のスライドバーがあります、VLC の音量を調整するスライドバーを縦にしたような形のバーですね、こちらから白い枠のサイズを大きくしたり小さくしたりする事が出来ます。
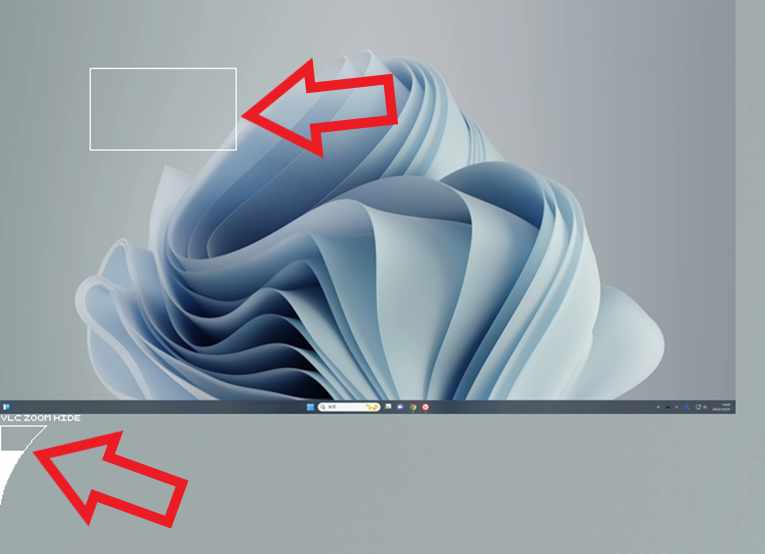
スライドバーを上に調整するほど白い枠のサイズは小さく、スライドバーを下に調整するほど白い枠は大きくなりますので、丁度良いサイズになるように調整してください、上の画像ではスライドバーの真ん中辺りに調整してみましたが、先程の画像と上の画像を比べると白い枠(拡大する範囲)が小さくなっているのが分かりますよね、ちなみに白い枠を小さくすれば拡大率は高く、白い枠を大きくすれば拡大率は低くなりますのでご注意ください、スライドバーを一番下に設定すると通常の再生と同じ状態ですね。
左上の小窓の表示と非表示を切り替える
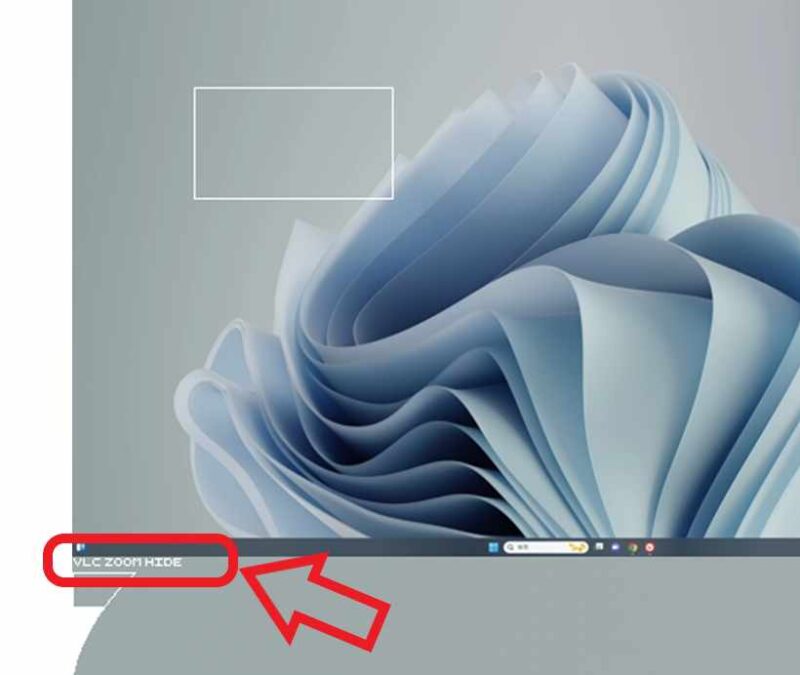
インタラクティブズームをオンにして設定を保存すると、動画の左上に小窓が常時表示される様になるので邪魔ですよね、そこで次は左上に表示される小窓を非表示にする方法を確認してみましょう、左上の小窓のすぐ下に表示されている「VLC ZOOM HIDE」という文字をクリックしてください。

すると上の画像のように左上の小窓を非表示にする事が出来ます、ちなみに左上の小窓が非表示になるだけでズーム再生はそのまま継続されます。
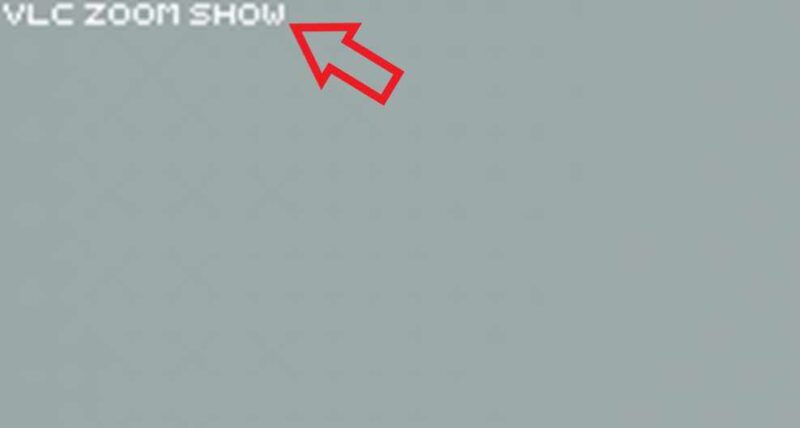
非表示にした小窓をもう一度表示したくなった場合は VLC の動画にマウスのカーソルを合わせてください、すると動画の左上に「VLC ZOOM SHOW」という文字が表示されますので、こちらをクリックすると非表示にした小窓を再び表示する事が出来ます。
「VLC」のその他の使い方や設定などは↓の記事の下部にリンクをまとめてあります。





コメント