こちらではWindows11のローカルアカウントでPINを使用する方法をご紹介します、PINは4桁からの数字を設定して暗証番号として使うことが出来ます、パスワードの代わりにATMの暗証番号の様な感じでPCにサインイン出来る訳ですね、また数字だけではなく英字や記号と組み合わせることも出来ます、Windows11ではMicrosoft アカウントでのサインインではPINの設定が必要ですが、実はローカルアカウントでもPINは設定して使用する事が出来ます、そこで今回はローカルアカウントでPINを使用する方法を確認してみたいと思います。
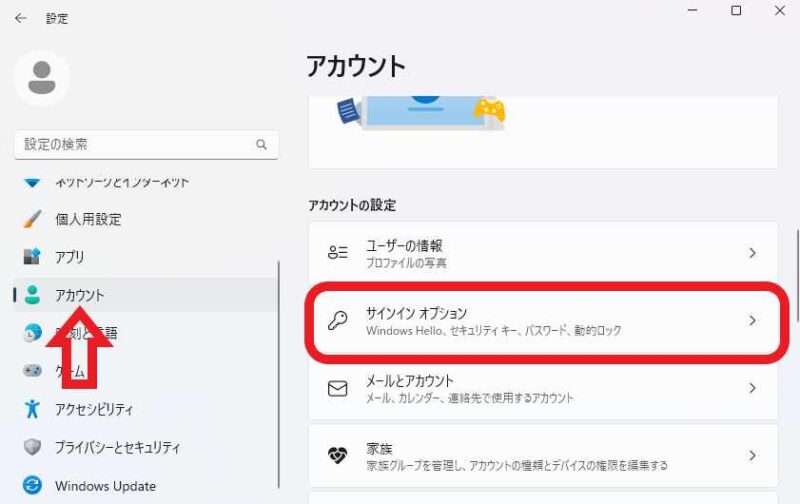
まずはWindows11の設定画面を開きます、スタートメニューやスタートボタンを右クリックしたメニューから「設定」をクリックでも開けますし、キーボードの「Windowsキー + Iキー」でも開けます、設定画面が開きましたら左側のメニューから「アカウント」をクリックしてください、次に右側から「サインイン オプション」の項目をクリックします。
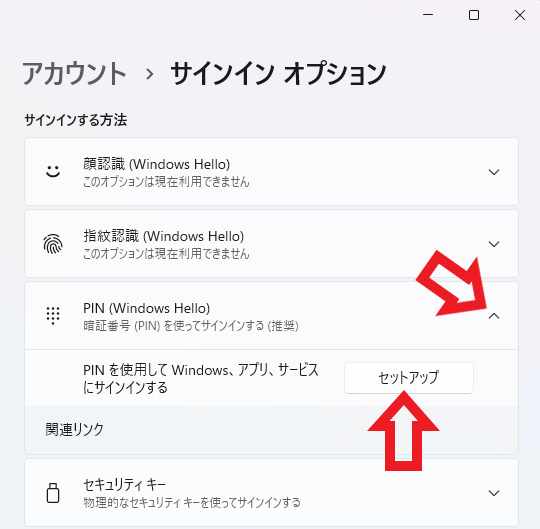
サインイン オプションのページが開いたら「PIN(Windows Hello)」をクリックして開いて下さい、「PIN を使用して Windows、アプリ、サービスにサインインする」の隣りにある「セットアップ」ボタンをクリックします。
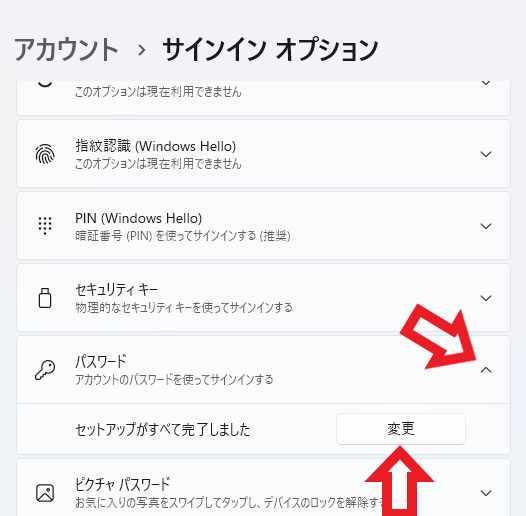
もし「セットアップ」ボタンがグレーで表示されていてクリック出来ない場合は、先にローカルアカウントのパスワードを設定しておく必要があります、「PIN(Windows Hello)」の少し下に「パスワード」の項目がありますのでこちらから設定を行いましょう、詳しくは「Windows11のローカルアカウントのパスワードを追加」でご紹介していますので御覧ください、パスワードを設定したらPINの設定に戻ります、「セットアップ」ボタンがクリック出来るようになっています。
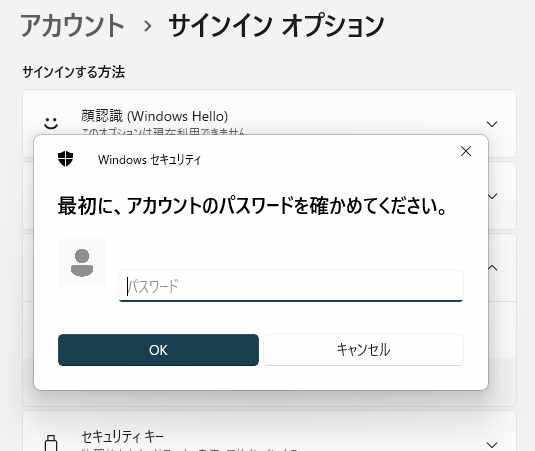
ではPINのセットアップを開始しましょう、最初にアカウントのパスワードを確認されますので入力してください、これはパスワードを知らない方が勝手に変更出来ないようにですね、入力したら「OK」ボタンをクリックして進めて下さい。
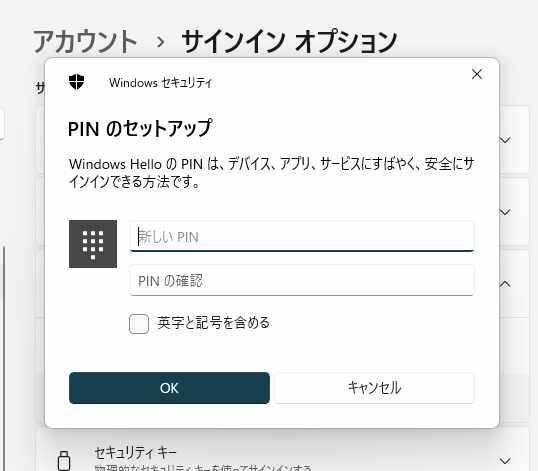
次はPINの設定を行います、まずは4桁からの数字(暗証番号)を「新しい PIN」に入力します、次に「PIN の確認」に同じ数字を入力してください、「英字と記号を含める」にチェックをつけると数字以外にも英字と記号をPINとして設定する事が出来ます、入力出来たら「OK」ボタンをクリックしてください、以上でPINの設定は完了ですね。
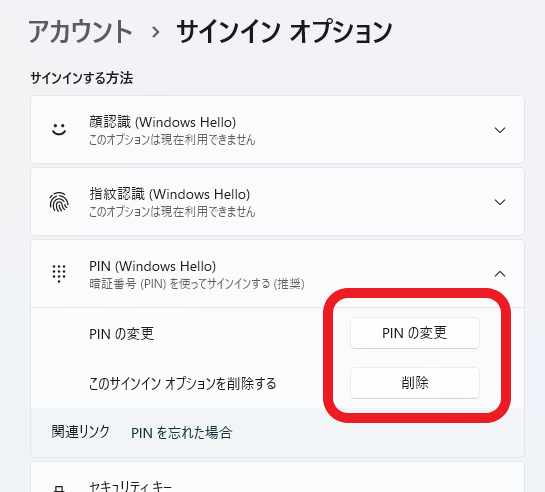
PINを設定するとPINの項目には「PINの変更」と「削除」のボタンが追加されます。
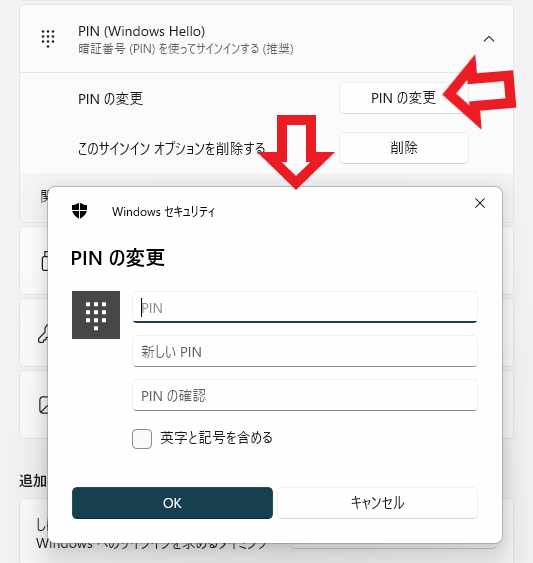
PINの変更には現在使用しているPINが必要になります、「PIN」に現在使用中のPINを入力して、「新しいPIN」と「PINの確認」に変更したいPINを入力して「OK」ボタンをクリックしてください。
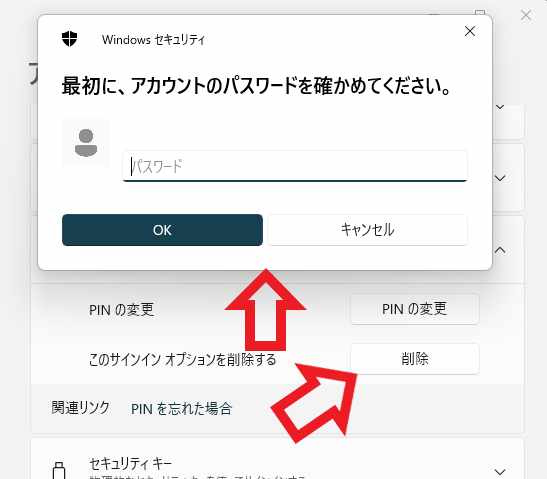
もし現在設定されているPINを削除したい場合などは一度削除してしまいましょう、こちらはアカウントのパスワードが必要です、「パスワード」にアカウントのパスワードを入力したあと「OK」ボタンをクリックしてください、「PIN」か「パスワード」のどちらかを覚えているなら変更か削除を行うことが出来るわけですね。

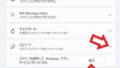
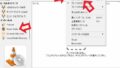
コメント