こちらではタスクバーのシステムトレイから Windows アップデートのアイコンを非表示にする方法をご紹介します、通常の Windows のアップデートの場合は自動でアップデートが行われるので、アップデートインストール後のパソコンを再起動するまでの間にだけ、タスクバーにパソコンの再起動を促す為のアップデートのアイコンが表示されますよね、この場合はパソコンを再起動するとアップデートのアイコンは表示されなくなるのですが、例えば前回の「Windows11 24H2 にアップデートしても大丈夫?」でご紹介したように、影響のある不具合がまだ残っているから「24H2」へのアップデートはまだやめておきたいなっというような場合は、アップデートするまでタスクバーのシステムトレイにアップデートのボタンが表示されてしまいますよね、もしこのアップデートのボタンが邪魔だなっと感じる場合は設定を変更してこのシステムトレイのボタンを表示にしてみましょう。
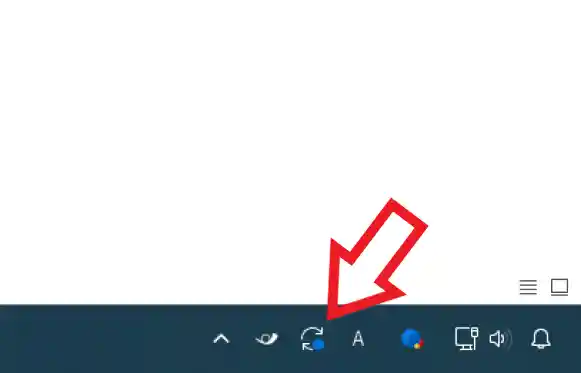
まずは今回非表示にするシステムトレイのアップデートのボタンですが、上の画像の矢印の箇所のボタンが対象のボタンですね、設定アプリの「Windows Update」に「24H2 が利用可能です。」が追加されると、システムトレイ(タスクバーの右端)にこのボタンが表示されるようになります、気にならない方は放置で何の問題もないボタンなのですが、ずっと表示されていると気になるという方も多いのではないでしょうか。
一時的に非表示にする
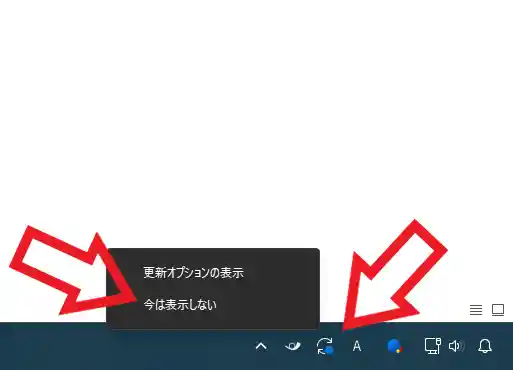
まずはこのボタンを一時的に非表示にする方法ですね、ボタンにカーソルを合わせて右クリックしてください、すると上の画像のメニューが表示されますので「今は表示しない」をクリックします。
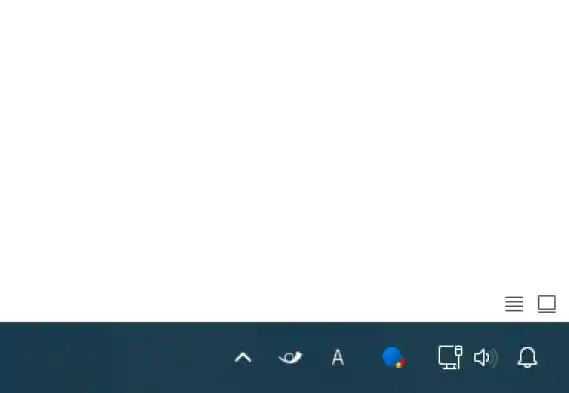
これでアップデートのボタンを非表示にする事ができました、ただこの方法だと次回パソコンを起動した時にアップデートの更新確認時に、またタスクバーのシステムトレイにボタンが表示されてしまうんですよね。
タスクバーの設定を変更して非表示にする

ですのでアップデートを実行するまでの期間はボタンをずっと非表示にしていたい!という場合は、タスクバーの設定を変更してボタンが表示されないようにしましょう、まずはタスクバーの何も無い箇所を右クリックしてメニューから「タスク バーの設定」をクリックしてください。
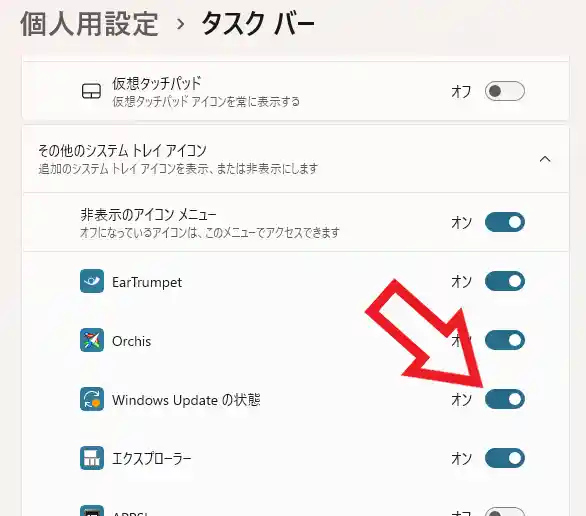
すると設定アプリの「タスクバー」の設定ページが開きますので、「その他の システム トレイ アイコン」の項目から「Windows Update の状態」のスイッチをオフにしましょう、これで「24H2」への更新を行わなくてもタスクバーにアップデートのボタンが表示されなくなります、ただし定期的なアップデートでの再起動を促すボタンも表示されなくなると思いますのでその点は注意が必要ですね、ちなみに元に戻したくなった場合はスイッチをオンに戻せばまたアップデートのボタンが表示されるようになります。


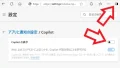
コメント