こちらでは Windows11 の検索ボックスに表示されるニュースを非表示にする方法をご紹介します、スタートメニューやタスクバーの検索ボックスをクリックすると「おすすめの〇〇」みたいな項目が色々と表示されますよね、例えば「ニュース」や「あなたのためのゲーム」や「人気のレシピ」などが表示されます、中には「あなたへの旅行のおすすめ」なんて項目まであったりするのですが、旅行先の検索などした事は無いのにおすすめの基準は何なのでしょうね、これらの表示は活用している方には便利な機能ですが必要としていない方には結構邪魔な表示ですよね、画像もたっぷり使っていますのであまり性能の良くないパソコンやタブレットとかだと表示するだけでも処理が重そうですし、そこで今回は設定を変更してこれらのニュースなどが表示されないようにしてみましょう。
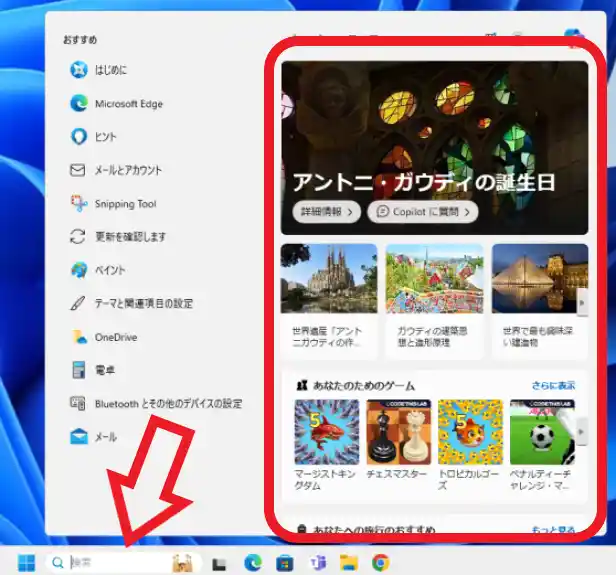
では検索ボックスをクリックした時に表示されるニュースなどの項目を非表示にしてみましょう、まずは非表示にするニュースなどの項目の確認ですが、タスクバーやスタートメニューの検索ボックスをクリックすると上の画像のような画面が開きますよね、この画面の右側には「新着ニュース」や「おすすめのゲーム」や「人気のレシピ」など色々な項目が表示されます、上の画像の赤枠で囲ってある箇所ですね、今回ご紹介するのはこれらを非表示にする設定です。
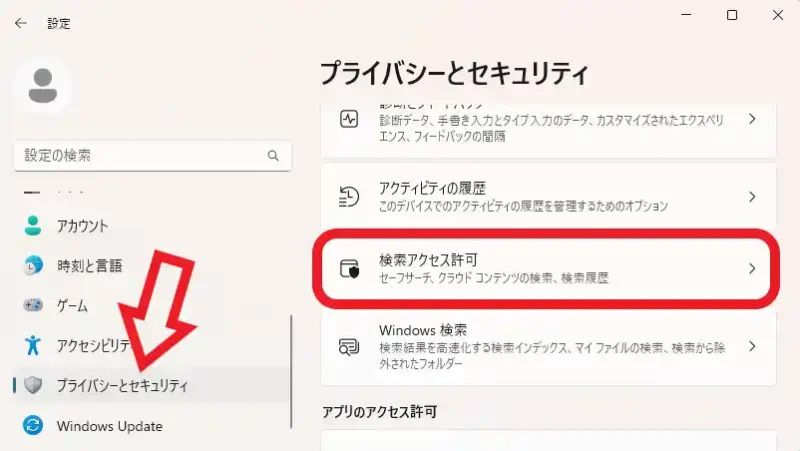
まずは Windows11 の設定アプリを開いてください、設定アプリはスタートメニューから歯車のマークのアイコンをクリックするか、キーボードの「Windowsキー」と「Iキー」を入力すると開けます、設定アプリが開いたら左端のメニューから「プライバシーとセキュリティ」の項目をクリックしてください、これで右側にプライバシーとセキュリティの設定ページが開きますので、「検索アクセス許可」の項目をクリックしましょう。
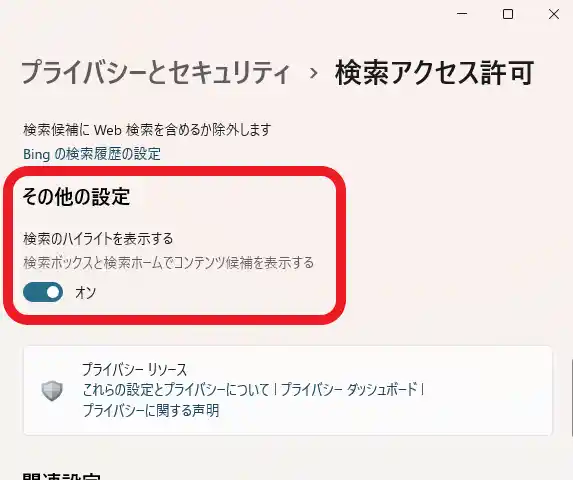
検索アクセス許可の設定ページが開いたら「その他の設定」の「検索のハイライトを表示」するという項目をご確認ください、上の画像ですはオンになっていますがこちらのスイッチが「オン」になっていると「ニュース」や「おすすめの〇〇」などが表示されますので、スイッチをクリックしてオフに設定しましょう、これで設定の変更は完了ですね。
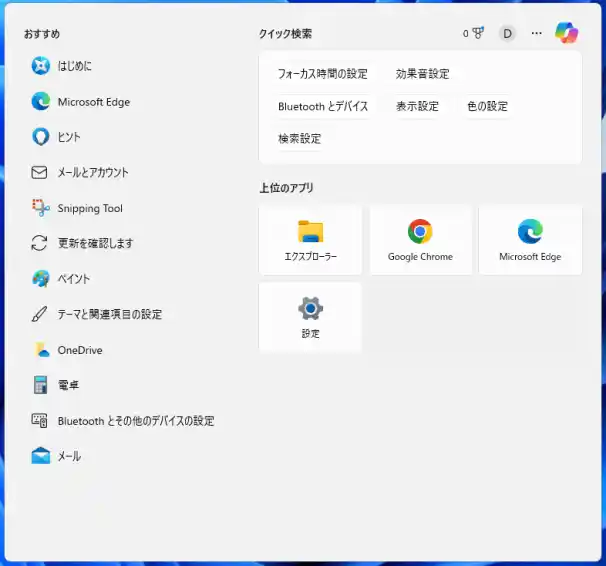
ではスタートメニューやタスクバーの検索ボックスをクリックして確認してみましょう、上の画像のようにスッキリとした表示に変更する事が出来ました、ちなみに設定が反映されるまでに少しですが時間が掛かりますので、設定変更後すぐに確認してもニュースなどが表示される場合は、数秒待ってからもう一度確認をしてみてください。

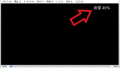
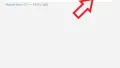
コメント