こちらではWindows版VLC media playerのインターフェイスを編集する方法のPart2をご紹介します、前回は「Windows版VLCのインターフェイスを編集 Part1」で新しい機能のボタンを追加する方法や、既に設置されているボタンの場所を変更する方法をご紹介しました、今回はボタンとボタンの間を区切ったり、ボタンとボタンの間に空白を作ることでインターフェースを見やすく、そして使いやすいように編集する方法をご紹介します、他にもスペースを活用する事でコントロールボタンを中央に寄せたり、逆に端に寄せたりする事も出来ます。
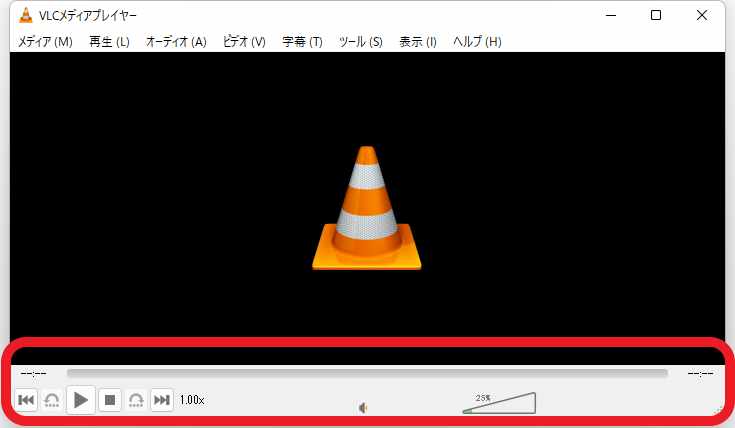
例えば上の画像はツールバーエディタのライン2を全てを削除した後に、よく使いそうなボタンだけを追加した状態です、スペースも何も無いのでゴチャっとして使い難そうですよね、こちらをスペースや区切りを活用して見やすく使いやすいインターフェースに編集してみたいと思います。
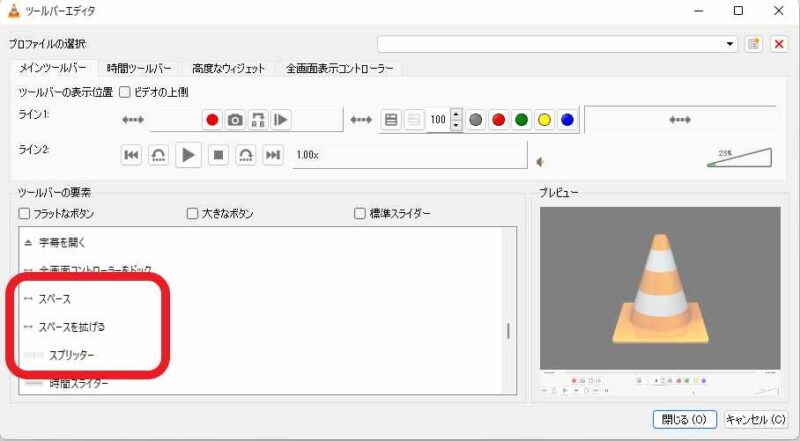
今回使用する「ツールバーの要素」は赤枠で囲われているこちらですね、「スペース」「スペースを広げる」「スプリッター」の3つです。
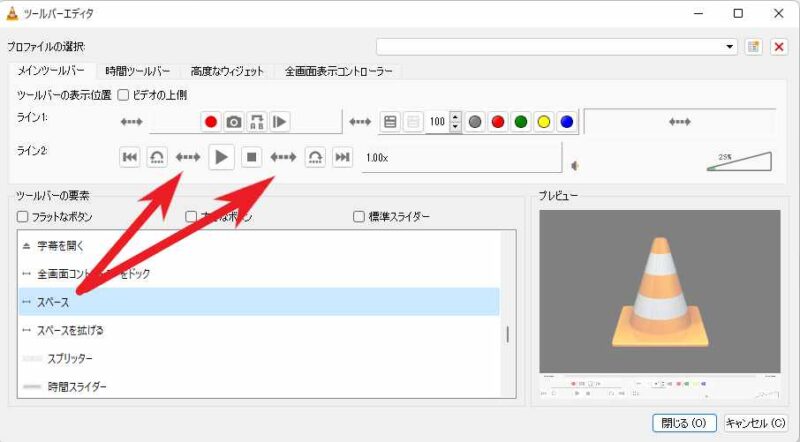
ではまずはスペースから使ってみましょう、こちらのスペースは挿入した箇所に固定幅の空白を作ることが出来ます、試しに再生と停止のボタンを周りのボタンから空白で区切ってみましょう、「スペース」を上の画像の様に再生と停止ボタンの隣にドラッグ&ドロップして設置します。
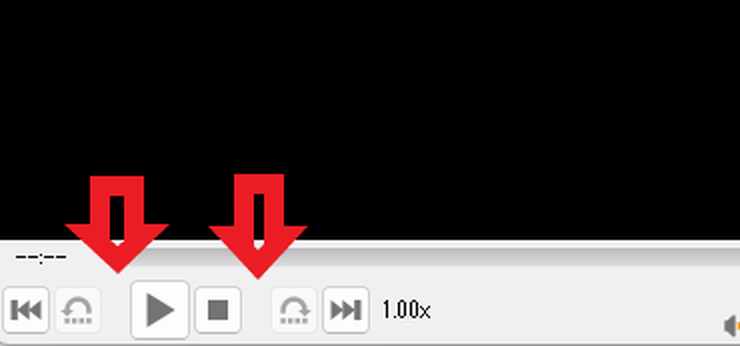
この様に再生と停止ボタンの左右に空白が出来ましたね、密集しているボタンとボタンの間に空白を作ることで見分けやすくなったと思います、また間に空白を作ることで間違って隣のボタンをクリックしてしまう誤動作を防ぐ効果もありそうです、こちらのスペースは固定幅ですのでウィンドウサイズを変更しても空白のサイズは変わりません。
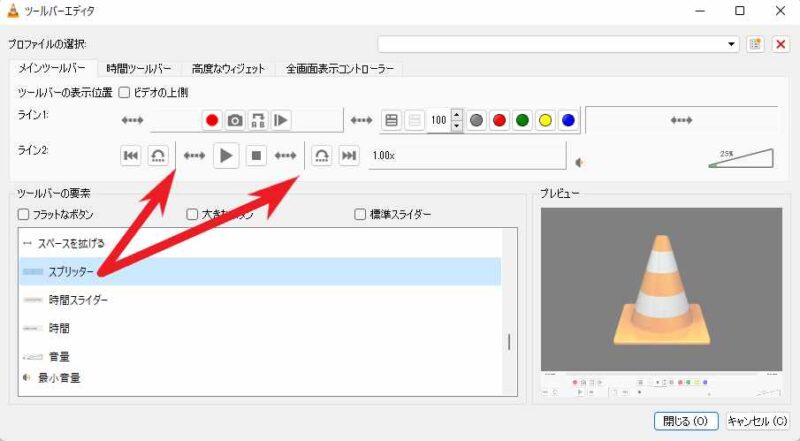
次はスプリッターを使ってみましょう、こちらは間に仕切り棒を一本設置する事が出来ます、先程設置したスペースの隣に設置してみました。
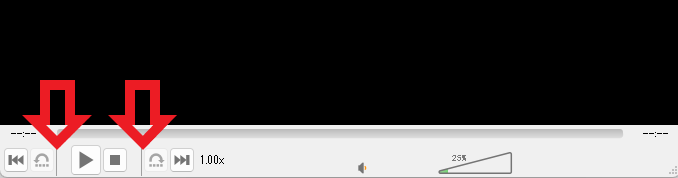
この様な感じで間を線で区切ることが出来ます、先程のスペース程にボタンとボタンの間が空いたりはしませんが、視覚的に区切るには便利そうですね、ひと目で「ここが区切り!」と分かりますよね。
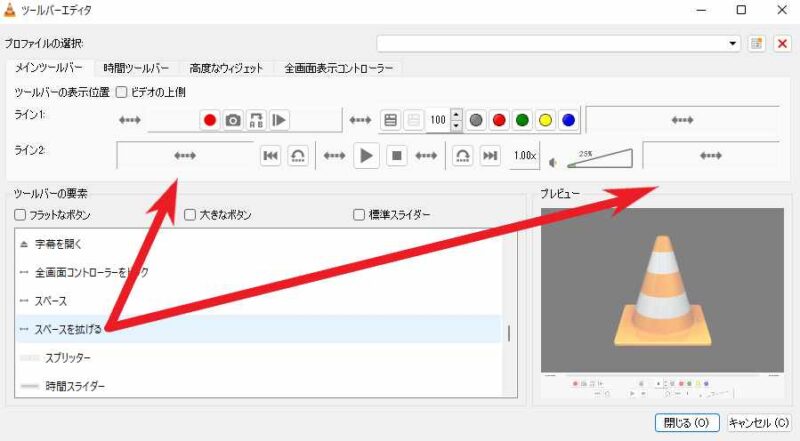
最後はこちらの「スペースを拡げる」です、先程のスペースとの違いは可変幅のスペースで、ウィンドウのサイズを変更するとこちらのスペースのサイズも変更されます、大きくスペースを取りたい時に便利なアイテムですね、例えばインターフェースのボタンを中央に集中させるとします、その場合はこちらの「スペースを拡げる」をラインの左右の端に設置してみてください。
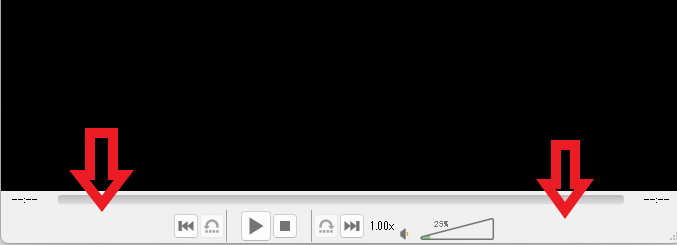
この様にインターフェースの左右にスペースが出来て、中央にボタンを集中させることが出来ます、音量バーは右端が良いな~という場合は、右端に設置した「スペースを拡げる」を音量バーの左側に移動させれば良い訳ですね。
「VLC」のその他の使い方や設定などは↓の記事の下部にリンクをまとめてあります。

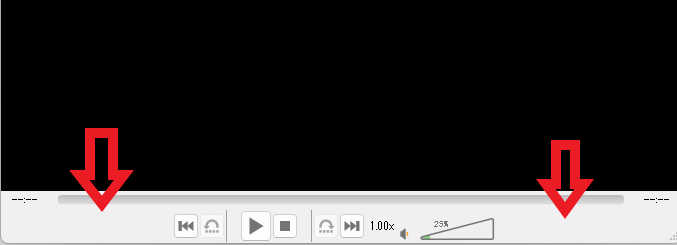

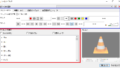
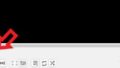
コメント