こちらではWindows版VLC media playerのスナップショットの設定方法をご紹介します、前回「Windows版VLCで動画のスナップショットを撮影する」でご紹介した動画の場面を画像として保存出来るスナップショットですが、今回はスナップショットの「保存場所」「名前」「ファイルの種類」の設定方法のご紹介ですね、保存場所は個人フォルダーの「ピクチャー」に、ファイル名は「vlcsnap-」に、ファイルの種類は「png」にそれぞれ初期設定されいます、これらを必要に応じて設定を変更してみましょう。
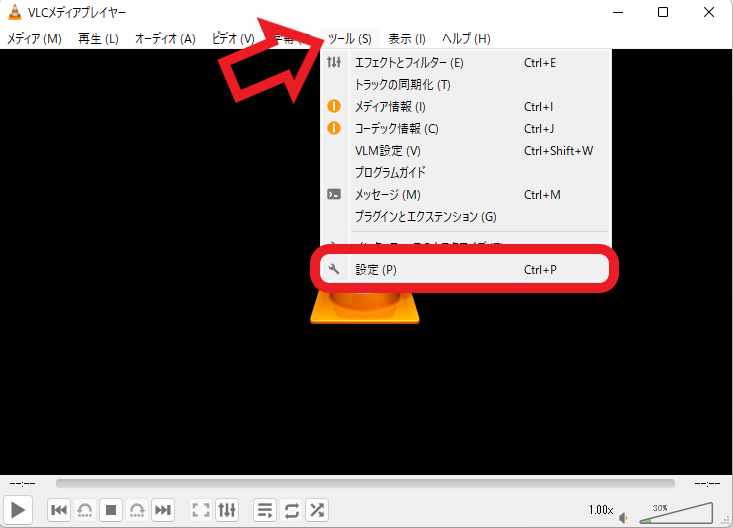
VLC media playerを起動したら上部のメニューから「ツール」をクリックしてください、次に表示されたメニューから「設定」をクリックします、設定はVLCを起動した状態でキーボードの「ctrl + Pキー」でも開けます。
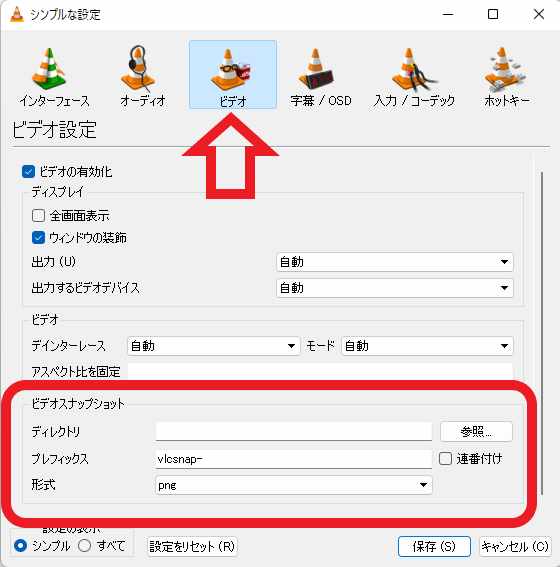
設定が開いたら上部から「ビデオ」をクリックしてください、スナップショットの設定は「ビデオスナップショット」の項目で行えます、設定出来る項目は「ディレクトリ」「プレフィックス」「形式」の3種類です。
スナップショットの保存先の設定
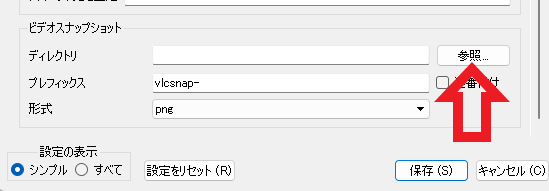
まずは一番上の「ディレクトリ」のご紹介です、こちらで設定出来るのはスナップショットの保存先ですね、「参照ボタン」をクリックして下さい。
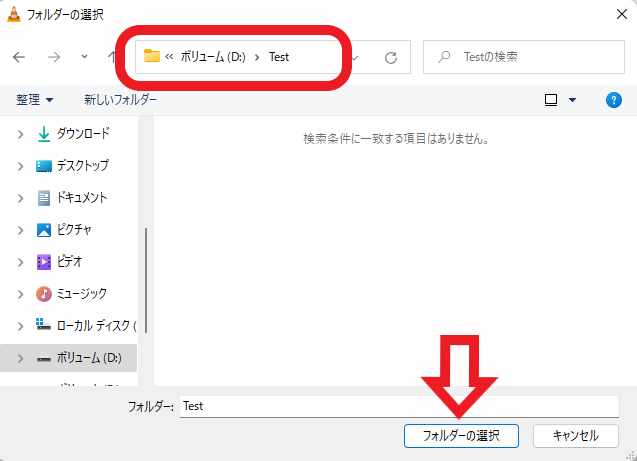
参照ボタンをクリックすると上の画像の様に「フォルダーの選択」ウィンドウが開きます、後は保存先に設定したいフォルダーを開き、「フォルダーの選択」ボタンをクリックしたら完了です、これで次回スナップショットを撮ると設定したフォルダーに保存されるようになります、上の画像の場合だと「Dドライブ」の「Testフォルダー」が保存先になっている訳ですね、初期設定に戻したい場合はピクチャフォルダを選択してください、「ディレクトリ」の箇所を全部削除して「保存」ボタンをクリックでも大丈夫です。
スナップショットのファイル名の変更
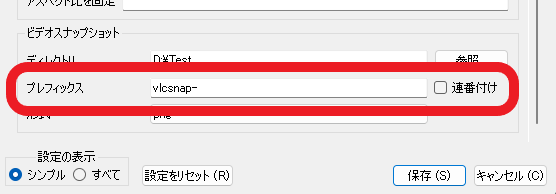
次は「プレフィックス」の設定を変更してみましょう、こちらで行えるのは保存されるスナップショットのファイル名の設定ですね、VLCのスナップショットのファイル名は「プレフィックス+日付時間もしくは連番」で保存されます、例えば上の画像のままスナップショットを撮ると「vlcsnap-日付時間もしくは連番.png」で保存されます、「vlcsnap-」を「Test-」に変更すると「Test-日付時間もしくは連番.png」で保存される訳ですね、右側の「連番付け」にチェックを付けると名前のプレフィックスの後が連番で保存されて、「連番付け」のチェックを外すとプレフィックスの後が日付時間で保存されます。
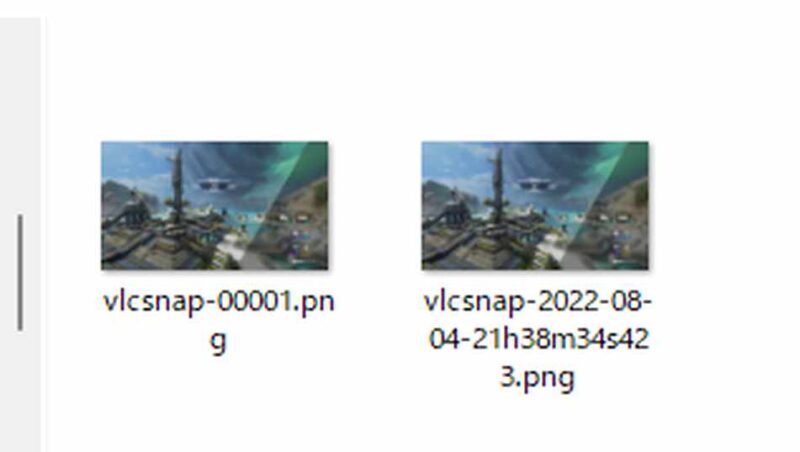
上の画像の左側が「連番」で右側が「日付時間」ですね、連番はプレフィックス+00001→00002と数字の連番で保存されていき、日付時間はプレフィックス+撮影した時の日時で保存されます、初期設定に戻したい場合は「プレフィックス」が「vlcsnap-」で「連番付け」はチェック無しですね。
ファイルの保存形式を変更する
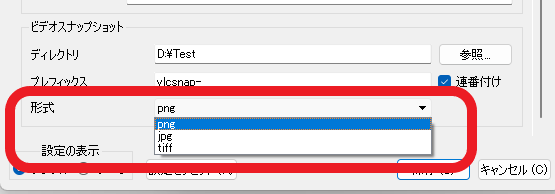
最後の「形式」ではスナップショットを保存する時のファイルの種類を設定する事が出来ます、選択できる形式は「png」「jpg」「tiff」の3種類です、初期設定に戻したい場合は「png」を選択してください。
「VLC」のその他の使い方や設定などは↓の記事の下部にリンクをまとめてあります。

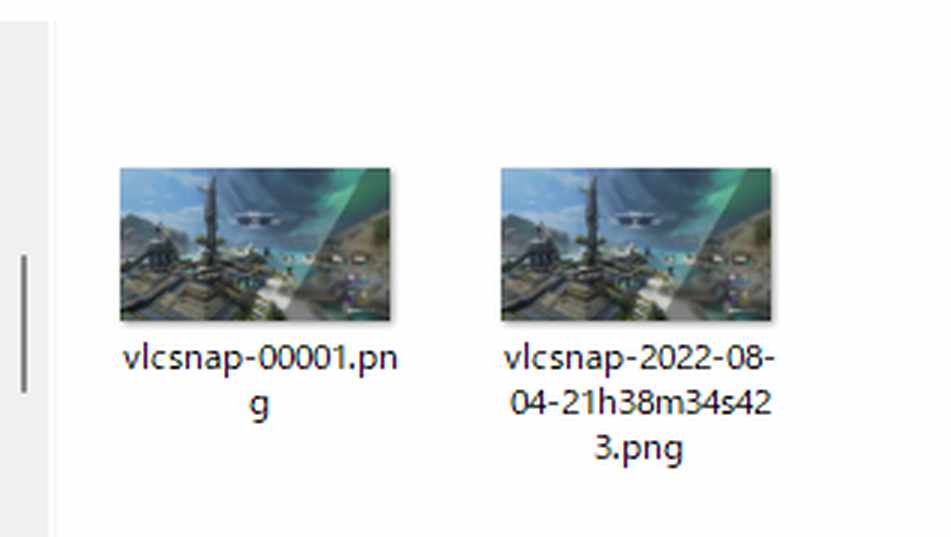

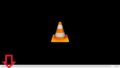
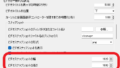
コメント