ブックマークとはWebページを登録しておいていつでも簡単に開けるようにしておく機能ですね、ブックマークから目的のページを開くだけならブックマークバーやブックマークメニューを使用すると素早く開けます、しかしブックマークの順番を変えたり場所を移動したりフォルダーを作ったりなど、整理を行う場合はブックマーク管理用のページから行う方が管理がしやすいです、例えばGoogle Chromeならブックマークマネージャーがそれに当たりますね、前回「Windowsのブラウザをまとめて操作しよう ブックマーク編」でもご紹介しましたが、複数のブックマークを選択してまとめて整理する事も出来ます、今回は「Google Chrome」「Microsoft Edge」「Firefox」のブックマーク管理用のページの開き方をご紹介します。
Google Chrome
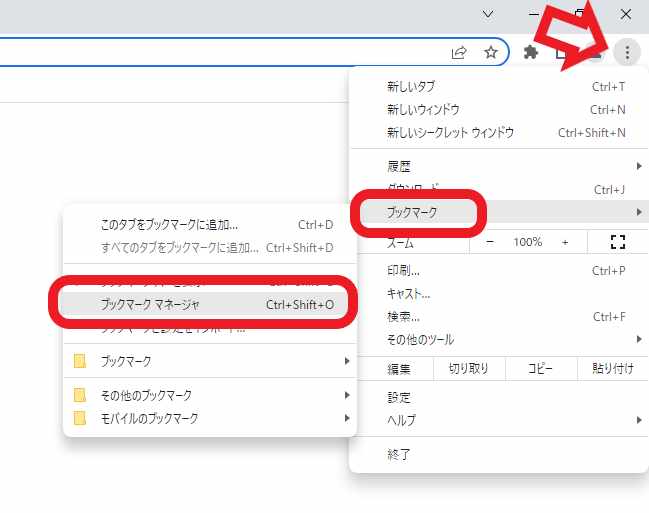
まずはGoogle Chromeのブックマークマネージャーの開き方です、右上の「︙」ボタンをクリックしてメニューを表示します、メニューの「ブックマーク」にマウスのカーソルを合わせて、更に開いたメニューから「ブックマークマネージャー」をクリックして下さい、キーボードの「ctrl + shift + Oキー」でも開くことが出来ます。
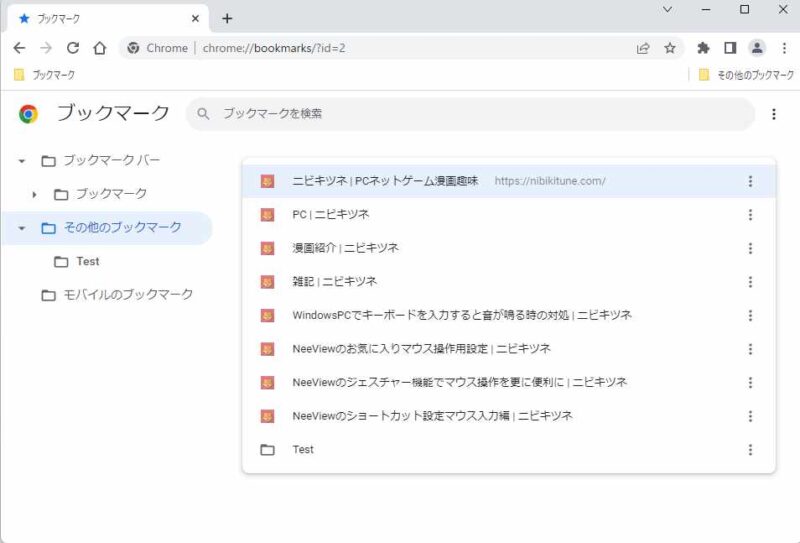
こちらがブックマークマネージャーですね、ブックマークの名前やURLの変更などの編集作業、新しいフォルダやブックマークの作成に削除、前回ご紹介したctrlやshiftキーを使用した複数選択してまとめての移動なども行えます、複数選択してまとめてページを開く事も出来ます、また検索バーからブックマーク名やURLで検索も行えますので、まさにブックマーク管理用のページという感じですね。
Microsoft Edge
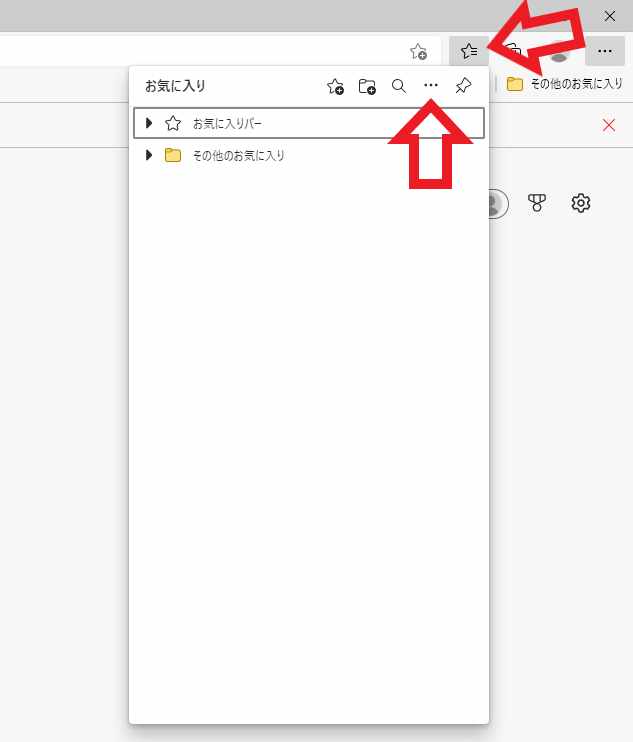
次はMicrosoft Edgeのお気に入りページを開いてみましょう、まずは右上のお気に入りボタンをクリックしてください、星のマークのボタンですね、お気に入りメニューが開いたら右上の「…」をクリックしてください。
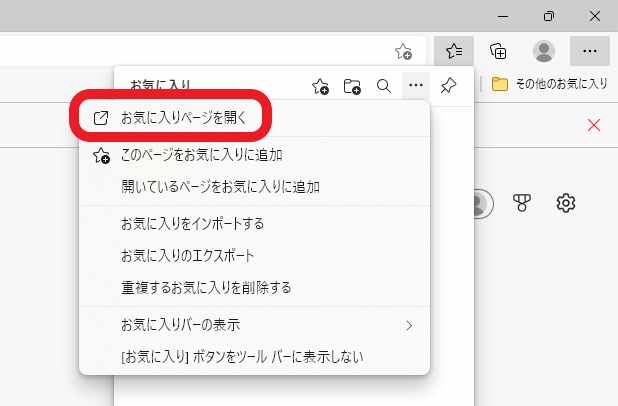
更にメニューが開きますのでその中の「お気に入りページを開く」をクリックして下さい。
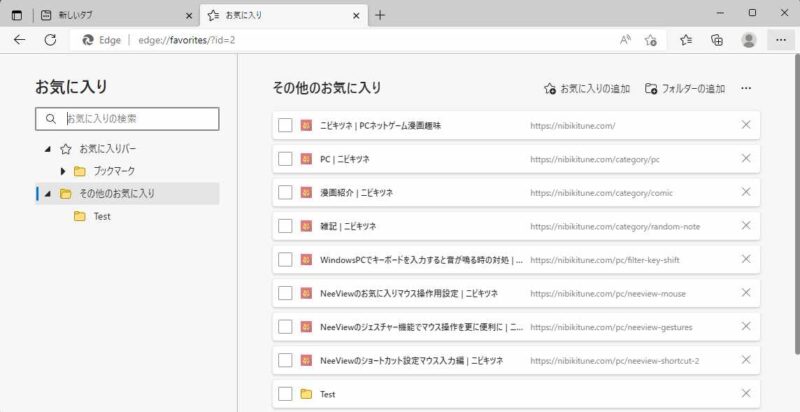
こちらがMicrosoft Edgeのお気に入りページです、Edgeのお気に入りページは上の画像をご覧頂くと分かりますが、ブックマーク毎に左側にボックスがあります、こちらをクリックする事でctrlキーを使わなくても複数選択する事が可能です、と言うか右側のページ名をクリックするとctrlキーを押していてもページが開いてしまいます、Edgeのお気に入りページで選択する時は左側のボックスをクリックしましょう、Edgeのお気に入りページでもshiftキーでのまとめて選択は使用出来ますよ。
Firefox
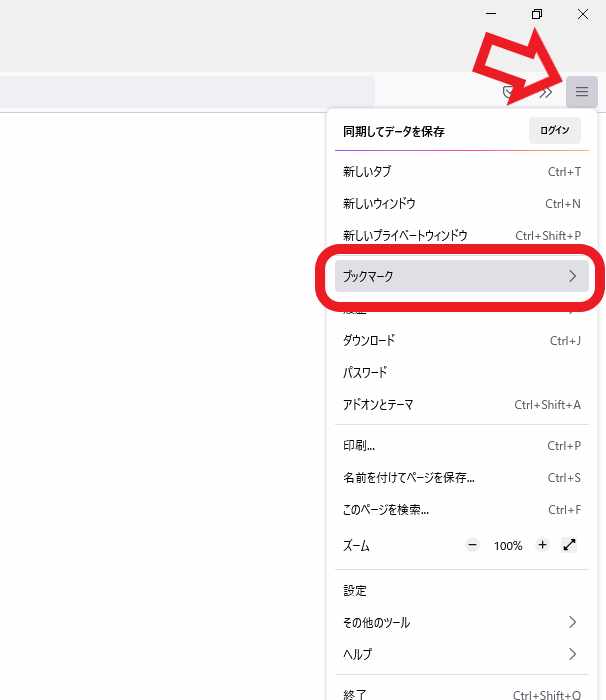
次はFirefoxのブラウジングライブラリーを開いてみましょう、右上の「≡」ボタンをクリックしてメニューを開きます、次にメニューから「ブックマーク」をクリックしましょう。
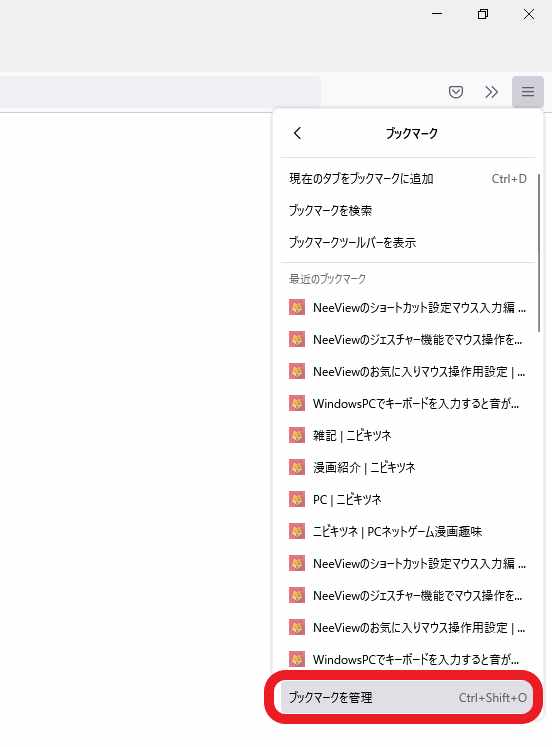
ブックマークのメニューが開いたら「ブックマークを管理」をクリックします、またはキーボードの「ctrl + shift + Oキー」で開くことも出来ます。
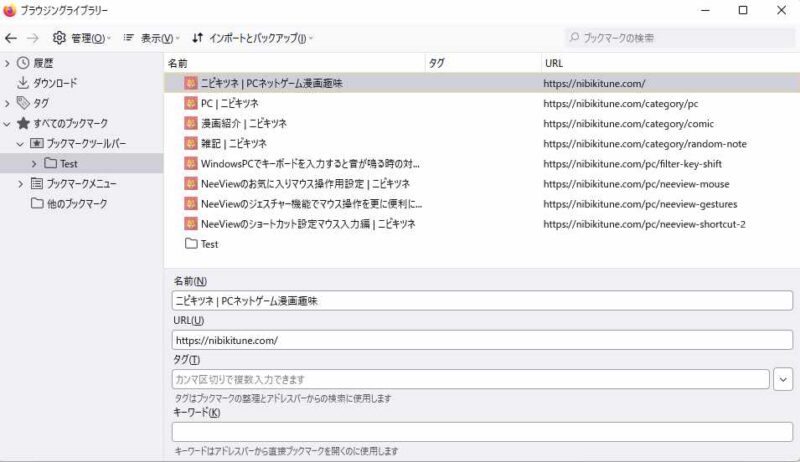
こちらがFirefoxのブラウジングライブラリーです、こちらはブックマークだけではなく履歴やダウンロードも一緒に管理していますので、左側のメニューからブックマークを選択して使用しましょう。

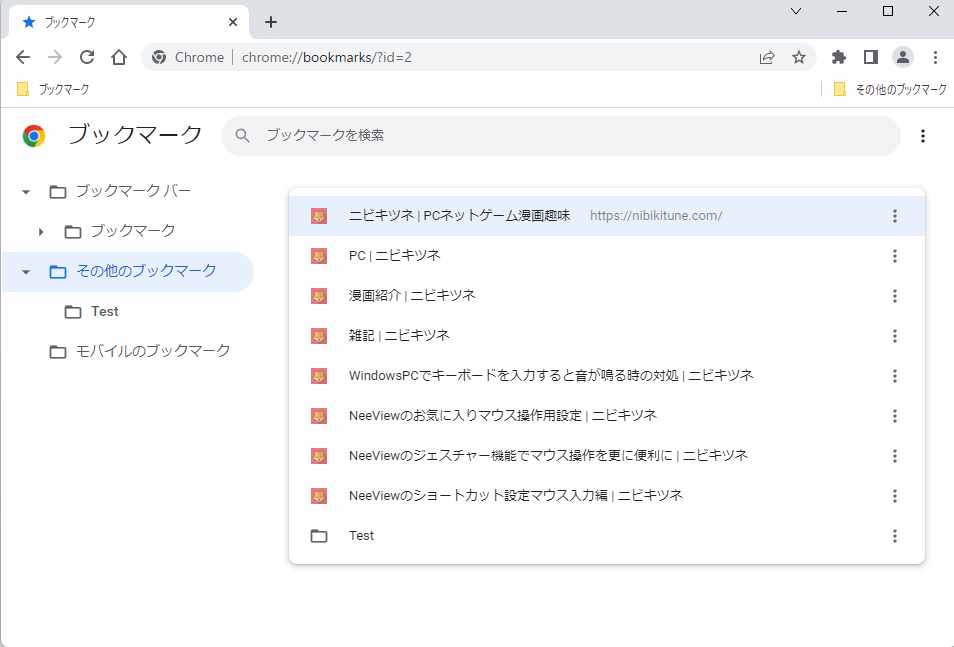
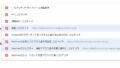
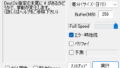
コメント