こちらではSteamの機能でゲーム中にFPSカウンターを表示する方法のご紹介を致します、FPSカウンターとはゲームのフレームレートを表示する機能の事です、ゲームをプレイ中に現在のフレームレートを確認したい場合に便利な機能ですね、以前「Windows10PCでゲームのフレームレートを表示する」でご紹介したWindows Xbox Game Barを使用する方法、またはNVIDIAのグラフィックボードをお使いの方が使用可能な方法も御座います、今回ご紹介するのはSteamの機能でFPSカウンターを表示しますので、当然ですがSteamのゲーム以外ではご使用になれませんのでご注意下さい、Steam以外のゲームでフレームレートを確認したい方は上記の方法をご覧になってみて下さい。
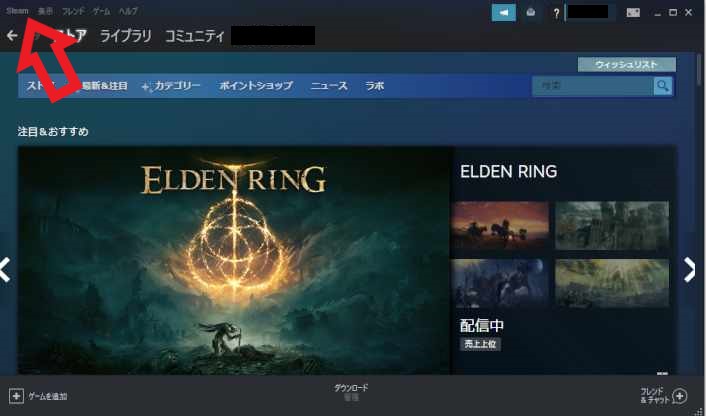
まずはSteamのクライアントを開いて下さい、開いたら左上の「Steam」を選択します。
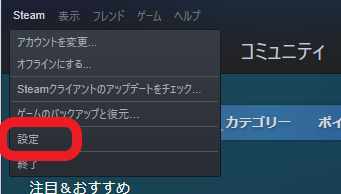
Steamをクリックするとメニューが表示されますので、メニューの中から「設定」を選択します。
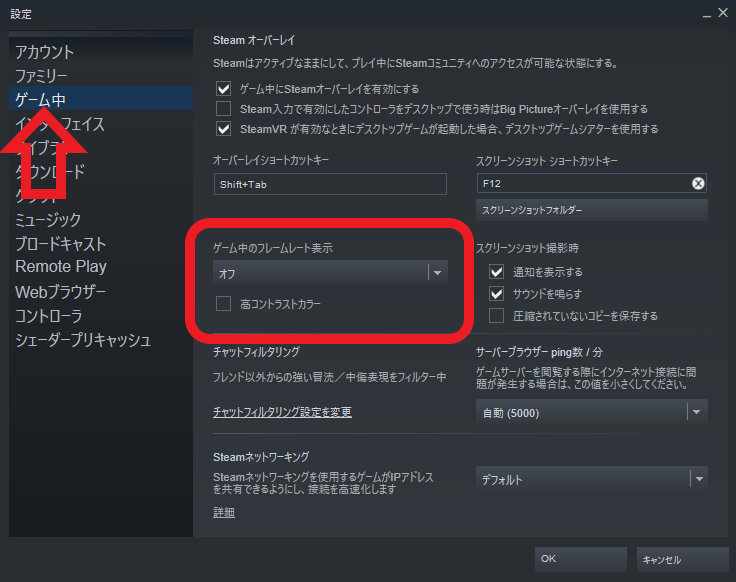
設定画面が開いたら左側のメニューから「ゲーム中」を選択して下さい、ゲーム中の設定画面が右側に開きましたら「ゲーム中のフレームレート表示」箇所から設定を行います、画像の赤枠部分ですね。
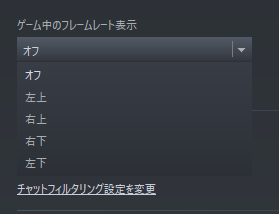
「オフ」「左上」「右上」「右下」「左下」の5つから選択可能です、「オフ」を選択するとFPSカウンターは非表示に設定されます、「左上」「右上」「右下」「左下」はFPSカウンターを表示に設定されます、「左上」「右上」「右下」「左下」はFPSカウンターが表示される位置ですね、ゲームによってはFPSカウンターがゲーム内の表示に被って邪魔になることもあります、ですのでこちらの設定で邪魔にならない表示位置を設定しておきましょう。
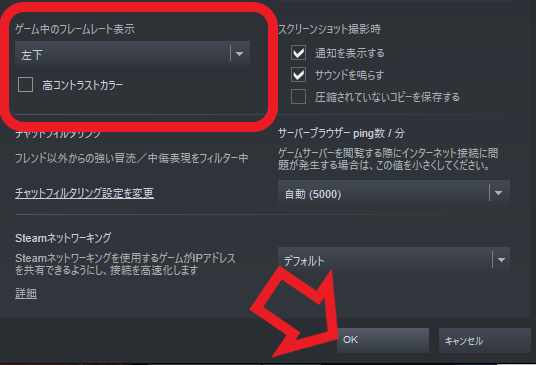
こちらでは左下にFPSカウンターを設定してみました、FPSカウンターの表示位置の設定の下にある「高コントラストカラー」ですが、こちらはチェックを付けるとFPSカウンターがカラー表示になります、設定が終わったらOKをクリックして完了です。

では試しにゲームを起動してみます、この様に画面左下の端にFPSが表示されるようになります、こちらは「高コントラストカラー」のチェックは付けていない状態です。

こちらが「高コントラストカラー」のチェックを付けている状態ですね。

画面の全体像だとこんな感じです、左下の矢印部分に表示されていますが結構小さいです、見えない訳では無いですがサイズの調整が行えると更に便利だったな~と思う機能です。


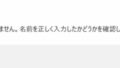

コメント