こちらでは別のWindowsデバイスの付箋を確認する方法のご紹介です、Windows標準装備の便利な付箋機能ですがサインインする事でクラウドにメモをする事が出来ます、他のWindowsデバイスでも同じアカウントにサインインする事で付箋を確認が可能です、付箋に関しては「Windows標準搭載のメモに便利な付箋機能」でご紹介しています、スマホで付箋を確認する方法も「WindowsPCの付箋をスマホで確認する」でご紹介していますのでよろしければご覧になってみて下さい、こちらではWindowsデバイス同士で付箋の共有をする方法のご紹介になります。
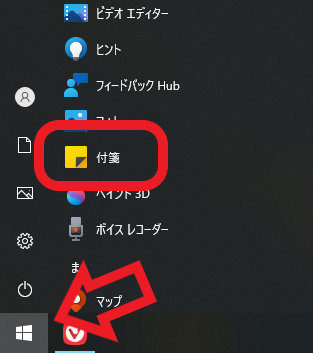
まずは付箋を起動してみましょう、スタートメニューのアプリから付箋を開いて下さい、かなり下の方にあります、起動が面倒な場合はタスクバーなどにピン留めしておくか、ランチャーソフトに登録しておくなどすると簡単に開けます。
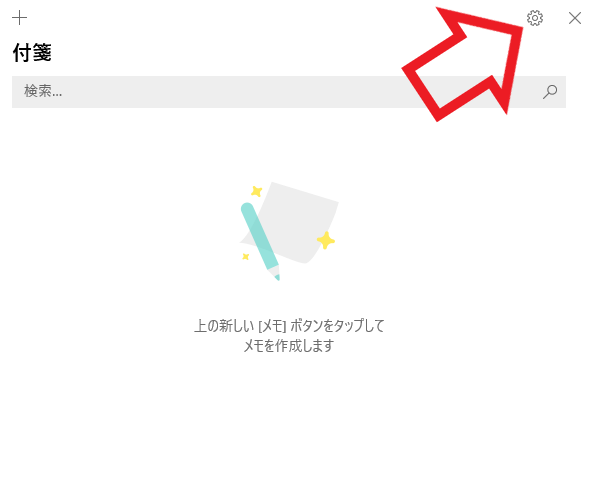
こちら付箋のメモの一覧ウィンドウですね、メモがあると中央の鉛筆とメモの画像がある部分にメモの一覧が表示されます、右上の歯車ボタンをクリックして設定画面を表示してください。
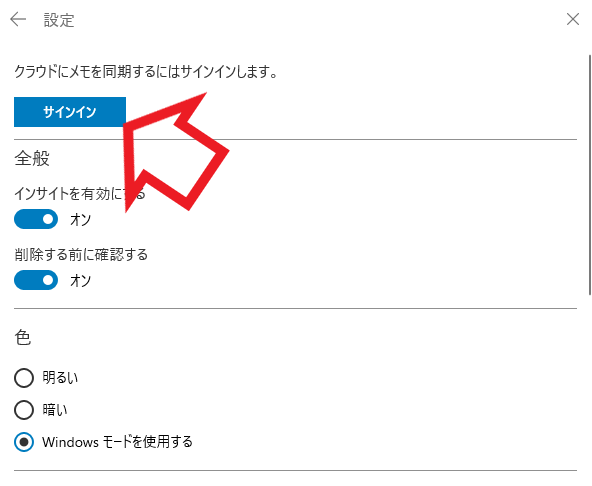
設定が開いたら一番上にある「クラウドにメモを同期するにはサインインします。」からサインインボタンをクリックしてください、サインインウィンドウが表示されますのでアカウントにサインインしてください。
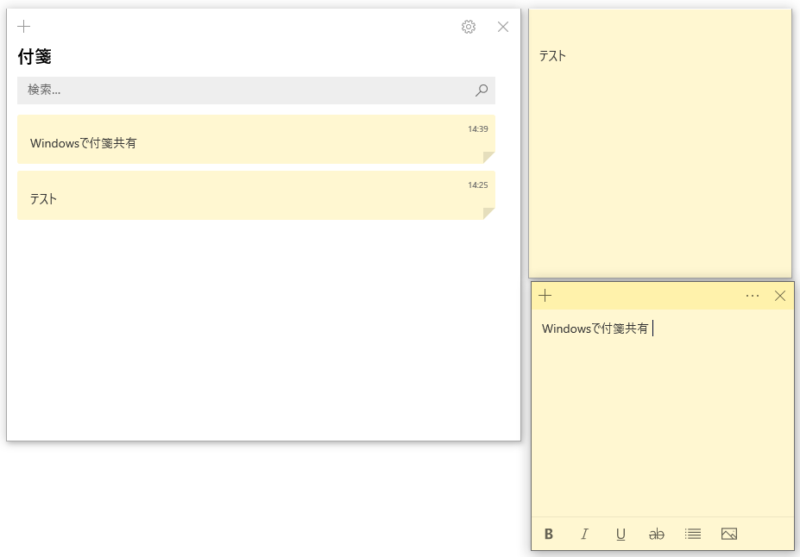
試しに2つ程付箋メモを作成してみました、「テスト」と「Windowsで付箋共有」の2つですね、こちらを別のWindowsデバイスで確認や編集を行えるようにします。
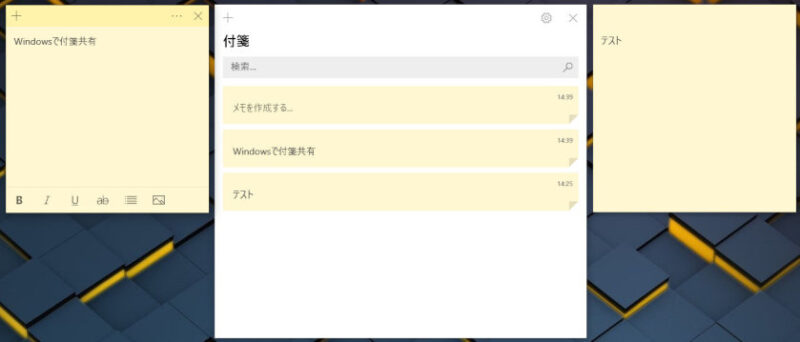
とはいっても方法は至って簡単です、単純に別のWindowsデバイスで付箋を開き同じアカウントにサインインするだけで大丈夫です、別のWindowsデバイスで付箋起動→付箋の設定を開く→同じアカウントにサインインと先程と同じことを繰り返すだけです、あとはクラウド上のメモをどちらのWindowsデバイスでも確認や編集などを行うことが出来ます。
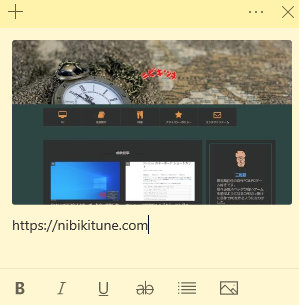
付箋は上の画像の様な感じで画像を貼り付けることも出来ます、複数の画像を貼り付けることも可能ですので、メモだけでなくちょっとした画像を別のPCで確認したい時なども便利ですね。
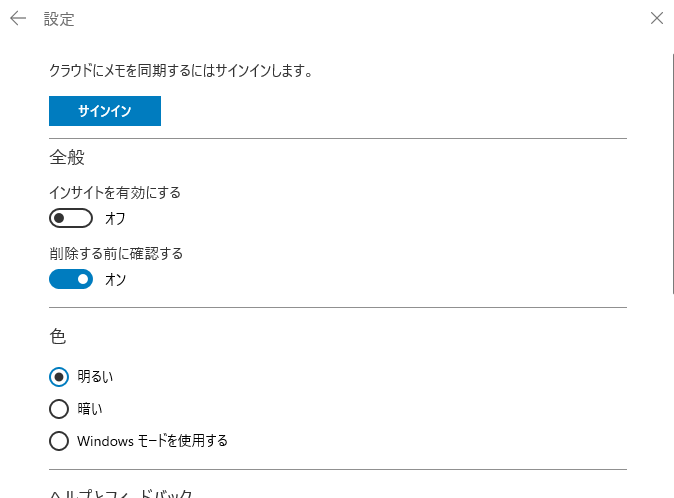
ちなみに付箋でサインインした後にメモ一覧に戻るには左上の←から戻りましょう、右上の☓では付箋が閉じてしまうのでご注意ください、間違って閉じてしまって付箋を開き直す羽目になってしまいますので。
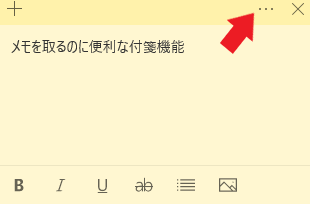
付箋のメモ一覧を閉じてしまってもう一度開きたい場合は、付箋メモの右上の…をクリックしてメモの一覧をクリックしてください。

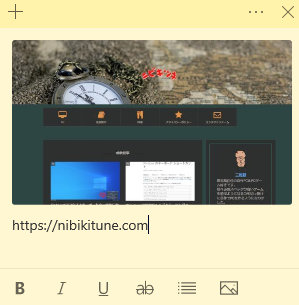
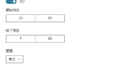
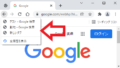
コメント