こちらではWindowsのスクリーンショット撮影方法のご紹介を致します、スクリーンショットとは表示されている画面やその一部を撮影する事が出来る機能です、画像として保存して置くことが出来ますので覚えておくと便利な機能です、スクリーンショットを撮る方法はいくつかあります、今回ご紹介するのはWindowsの機能を使用した撮影方法ですね、他にも「拡張機能でブラウザのページ全体をスクリーンショット」でご紹介したようなブラウザの拡張機能や、ブラウザ標準のスクリーンショット機能やXbox Game Barの機能などもあります。
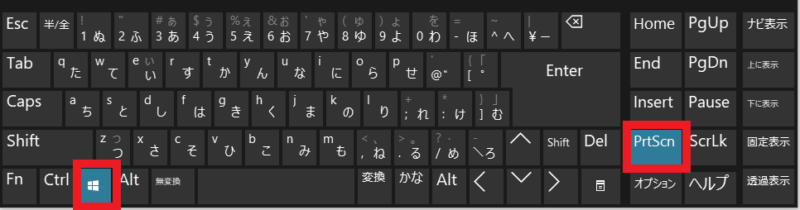
一番簡単なスクリーンショットを撮る方法はこちらだと思います、キーボードのWin + PrintScreenキーのショートカットキーです、こちらを同時押しすると現在表示されている画面をスクリーンショットで撮る事が可能です。
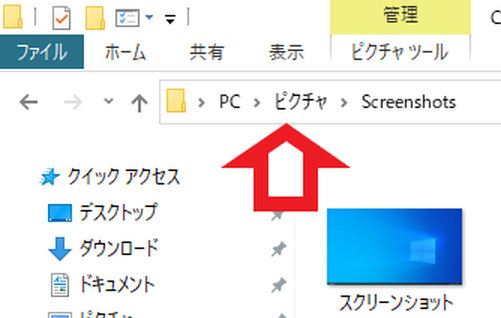
こちらの方法で撮影されたスクリーンショットはPC→ピクチャー→スクリーンショットフォルダーにpngファイルとして自動で保存されます、他の方法と違いスクリーンショットを撮った後に即画像として保存されるので楽ですね。
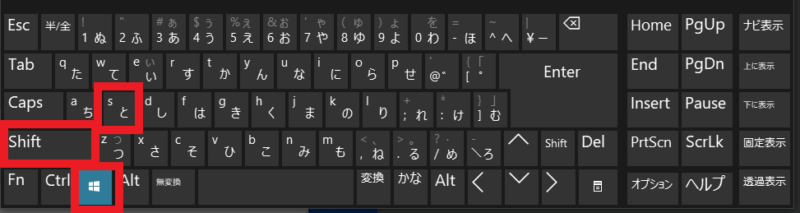
次は切り取り&スケッチを使用してスクリーンショットを撮る方法です、キーボードのWin + shift + Sキーで使用可能です。
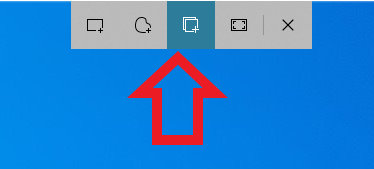
起動すると上の画像のメニューが上部に表示されます、こちらから4種類のスクリーンショットの撮り方を選択できます。
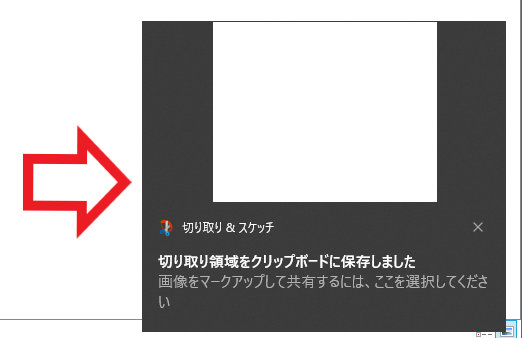
切り取り&スケッチで撮影したスクリーンショットはクリップボードに保存されます、先程のWin + PrintScreenキーで保存した場合と違い画像ファイルとして自動で保存はされません、こちらを画像として保存する場合は手動で行う必要があります、撮影した時に表示される通知バナーやアクションセンターの通知をクリックしてください。
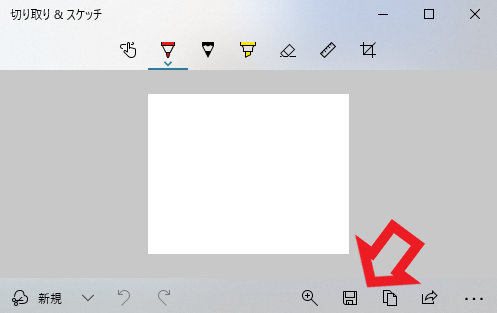
すると切り取り&スケッチが起動しますので、上の画像矢印部分の保存ボタンをクリックしてください、ボタンの位置はウィンドウの大きさなどで変わってきますのでご注意ください、最大化している状態だと右上に表示されていると思います、あとはこちらのボタンから画像ファイルとして保存してください。
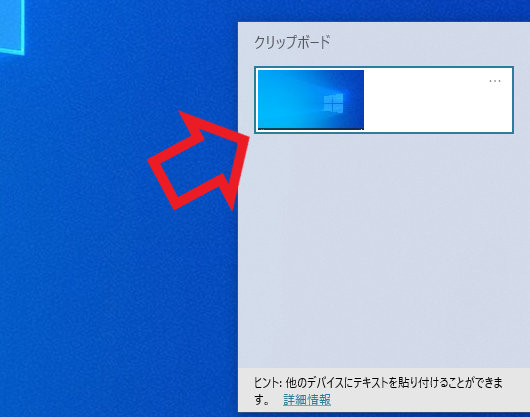
クリップボードはWin + Vキーを入力すると開くことができます、こちらの履歴からも画像ファイルとして保存する事が可能です、まずはクリップボードを開き対象のスクリーンショットを選択してください。
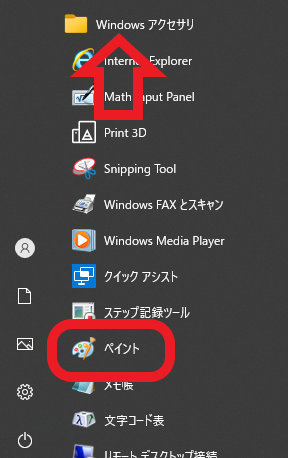
あとはペイントなどのツールを使用して画像として保存すれば大丈夫です、ペイントはスタートメニューのWindowsアクセサリフォルダー、その中のペイントを選択してください。
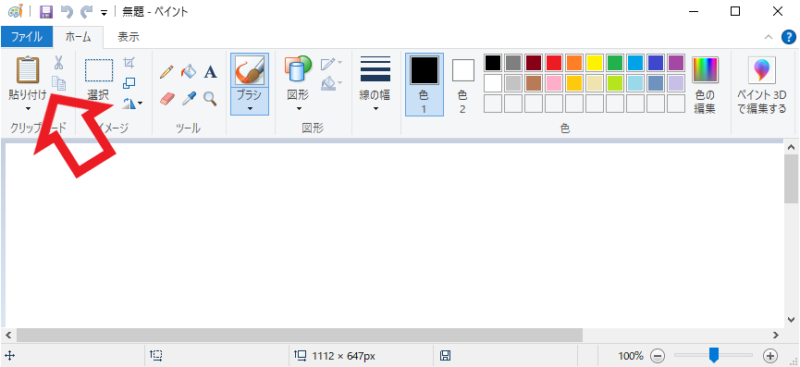
ペイントが開いたらメニューから貼り付けを選択、クリップボードで選んだ画像が貼り付けられたら、後はペイントのウィンドウ左上の保存ボタンから画像として保存してください。
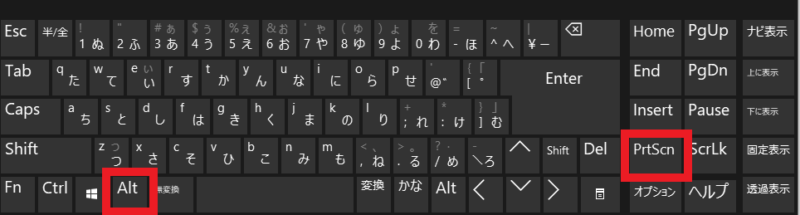
他にもPrintScreenキーだけでも全画面のスクリーンショットを撮ることが出来ます、alt + PrintScreenキー同時押しだとアクティブなウィンドウのみを撮ることができます、こちらの方法もクリップボードに保存されますので、上記の様にペイントなどのツールで画像として保存する必要があります。

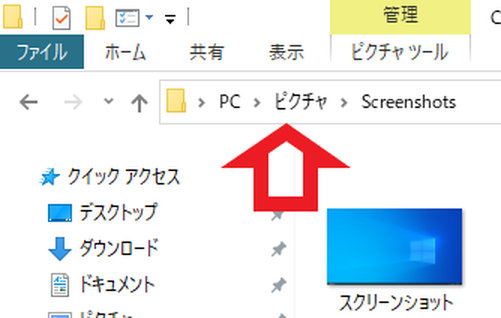

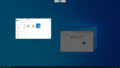
コメント