こちらではPCの画面を別のPCの画面上に表示する方法のご紹介です、今回は「LetsView」というアプリを使用してミラーリングを行いたいと思います、こちらを使用するには両方のPCが同じネットワークに接続してある必要があります、こちらではWindowsPC【A】の画面をWindowsPC【B】の画面上に表示していく形でご紹介します。
ダウンロードとインストール
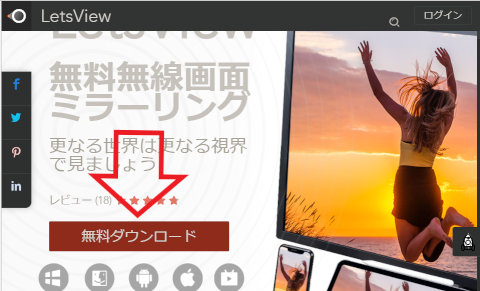
まずはこちらのページからアプリのダウンロードを行なってください、両方のPCにインストールする必要がありますので、こちらのダウンロードとインストールの工程はどちらのPCにも行なってください。
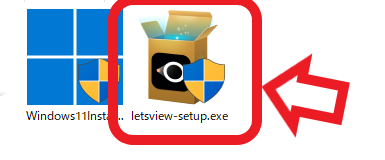
ダウンロードが終了したら次はインストールを行います、ダウンロードしたセットアップファイルを開いてください。
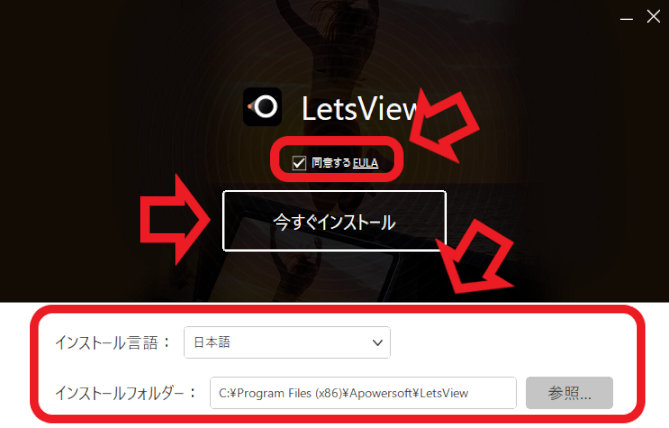
セットアップが起動したらまずは「同意するEULA」をクリックしてください、ソフトウェア使用許諾契約書が開きますのでよくご確認ください、ウィンドウ下部からはインストール言語、インストールフォルダー変更する事が出来ます、インストール先や言語の変更を行うことが出来ます、問題がなければ初期設定のままで大丈夫です、確認や変更が終わったら今すぐインストールをクリックしてください。
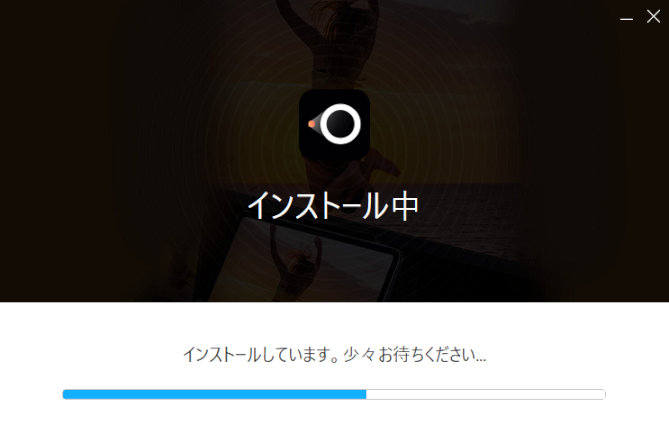
インストールが始まりますので終わるまで待ちましょう。
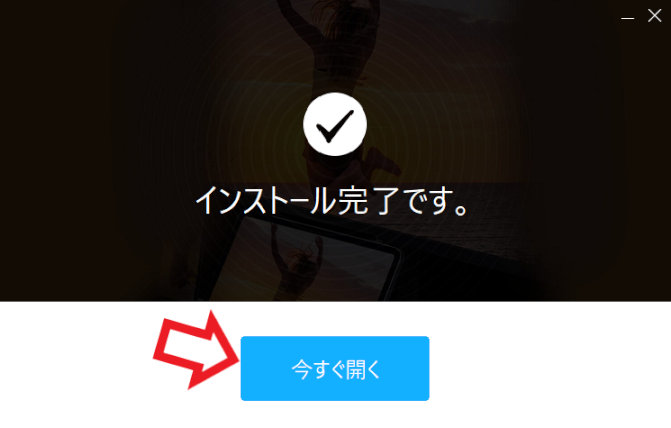
インストール完了です。が表示されたら終了となります、今すぐ開くをクリックしてください。
ミラーリング
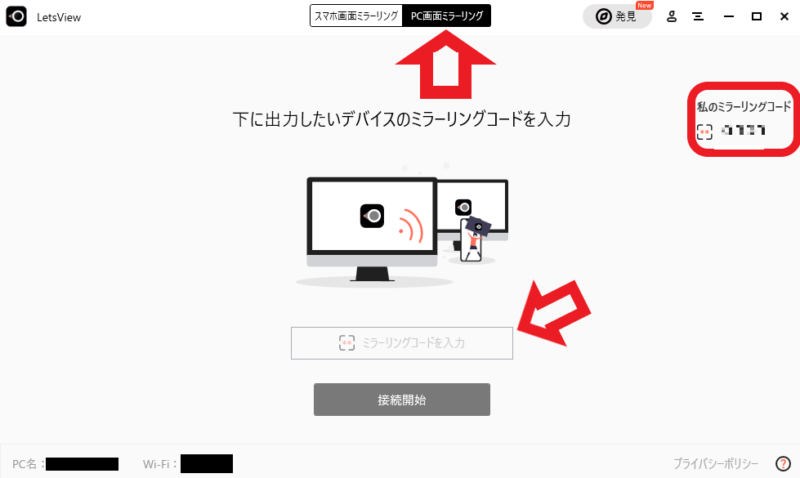
では両方のPCにLetsViewのインストールが終わったので、ここからは実際にPCとPCのミラーリングを行なっていきます、WindowsPC【A】の画面をWindowsPC【B】の画面上に表示する形でご説明していきます、まずは両方のPCでLetsViewを起動してください、LetsViewが開いたらウィンドウ上部のPC画面ミラーリングをクリックしましょう、そうしたら上の画像の画面が表示されると思います、ウィンドウ右側にある「私のミラーリングコード」を確認してください、こちらのコードをウィンドウ下部の「ミラーリングコードを入力」とあるボックスに入力します、この時入力するコードですが、WindowsPC【A】の画面をWindowsPC【B】の画面上に表示する時は、WindowsPC【B】の「私のミラーリングコード」を、WindowsPC【A】のLetsViewに入力してください、入力が終わったら接続開始をクリックします。
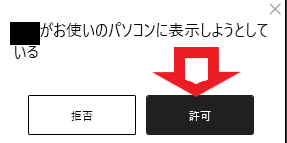
接続開始をクリックするとWindowsPC【B】に接続の許可を求めるウィンドウが表示されます、許可をクリックしてください。
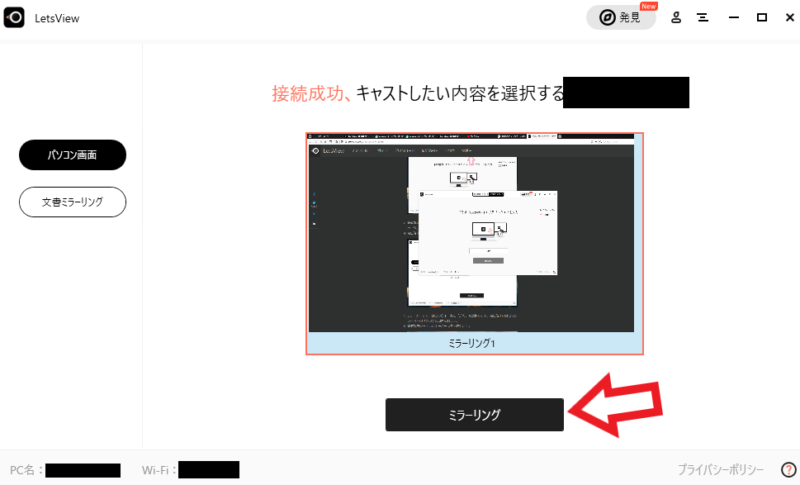
これでWindowsPC【A】とWindowsPC【B】の接続が完了しました、最後にWindowsPC【A】のLetsViewでミラーリングをクリックしてください。
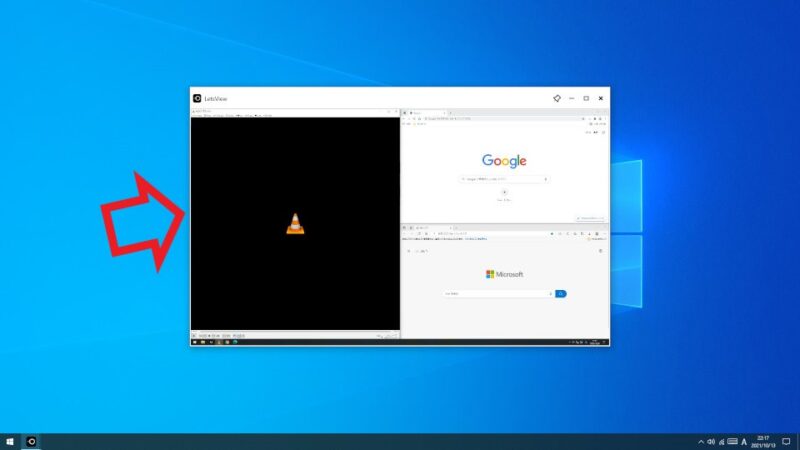
こちらがWindowsPC【B】の画面になります、WindowsPC【A】の画面がLetsViewのウィンドウに表示されています、以上でWindowsPC【A】とWindowsPC【B】のミラーリングの完了ですね。
まとめ
非常に簡単にミラーリングが行えました、ちょっと混乱するのはミラーリングコードはどちらをどちらに入力すればいいのだろう?くらいでしょうか、こちらは同じネットワーク上にPCが接続してあれば仕様が可能ですので、MiracastやChromecastなどが使用できないPCでも使えて便利ですね、特にデスクトップPCだと使用できないものも多いと思いますので有り難いです。

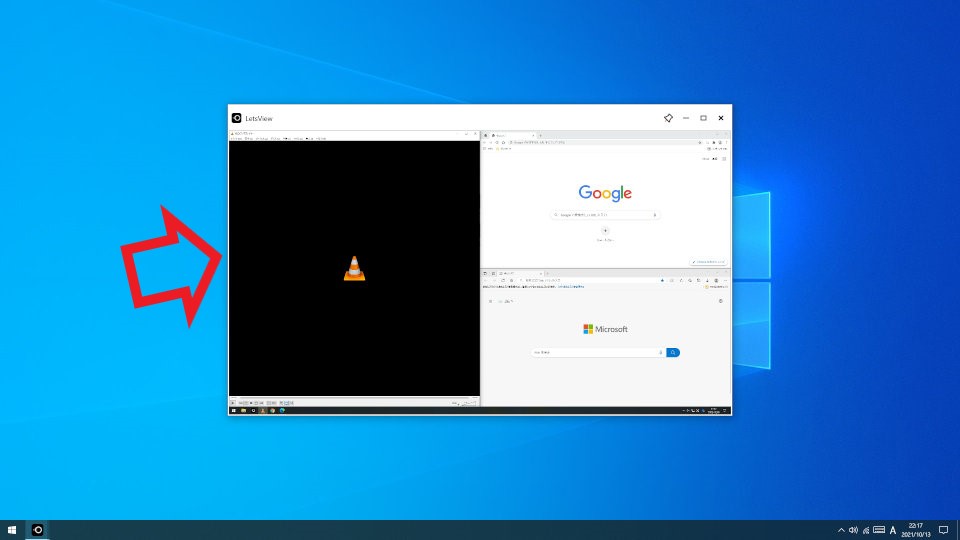
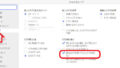
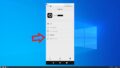
コメント