こちらでは前にご紹介したタブ型ファイラーTablacus Explorerのちょっと気になる部分のカスタマイズのご紹介をしています、タブの幅を固定したり、ダブルクリックで一つ上のフォルダに進むのを解除する方法など、ちょっと気になる細かい部分のカスタマイズ方法などご紹介します。
タブの幅を固定
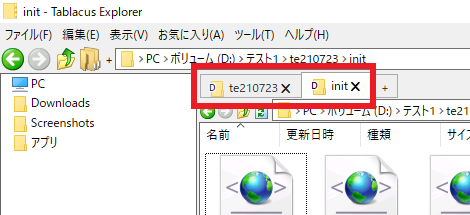
画像のように初期設定ではタブの幅がフォルダ名の長さで違っています、このままでも支障はないのですがタブの幅が一個ずつ違うとちょっと気になってしまいます、そこでタブの幅を設定してタブが同じ幅で表示されるようにしたいと思います。
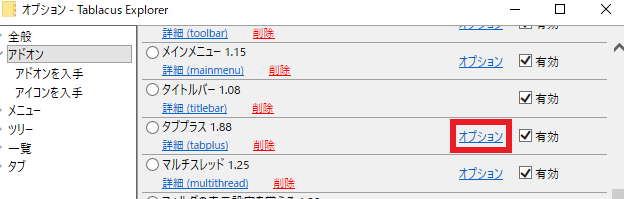
まずはツール→アドオンからアドオン画面を開きましょう、次にアドオンからタブプラスを探し出しタブプラスのオプションをくりっくしてください。
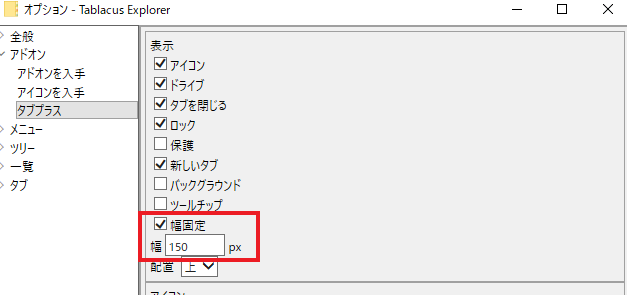
タブプラスのオプションが開いたら幅固定にチェックを付けて下さい、次に幅の数値を入力して下のOKをクリックして完了です、幅の大きさに付いては御自分で丁度いいと思う幅に調整してください、OKをクリックしてタブの幅を確認しながら調整していくと丁度いいサイズを見つけられると思います。
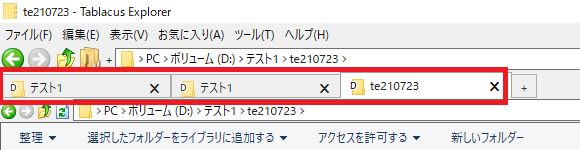
こちらが調整後のタブです、幅を指定してあるのでフォルダー名の長さに関係なく同じ幅表示になっています。
ダブルクリックで上の階層に移動するのを防止する
Tablacus Explorerではダブルクリックする事で上の階層に移動いすることが出来ます、便利だと思う方も入ればWindowsのExplorerに慣れている方の中には使いづらい方もいるでしょう、そこでダブルクリックで上のフォルダーに移動しないように設定をしたいと思います。
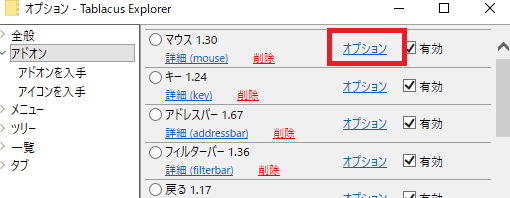
まずはツール→アドオンからアドオン画面に移動しましょう、アドオン画面からマウスを探してマウスのオプションをクリックしてください。
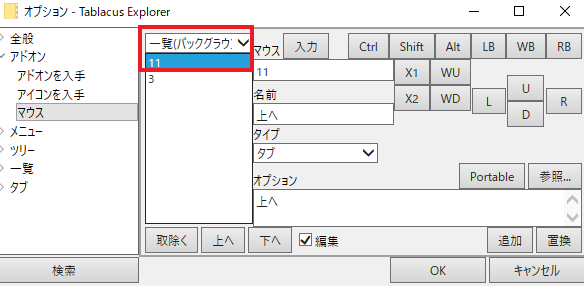
マウスのオプション画面が開いたら画像のように一覧(バックグラウンド)選択してください、次に11を選択して下の取り除くをクリックしてください、後は下のOKをクリックして完了となります、これでダブルクリックしても上のフォルダーに移動しなくなりました。
タブのデザイン変更
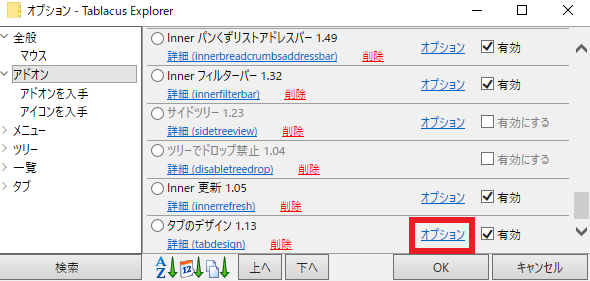
こちらはタブの形を変えることが出来るタブのデザインというアドオンを使用します、どのアドオンにも言えますがアドオンにない場合にはアドオンの入手からアドオン名で検索してインストールしてください、ではタブのデザインのオプションをクッリクしてください。
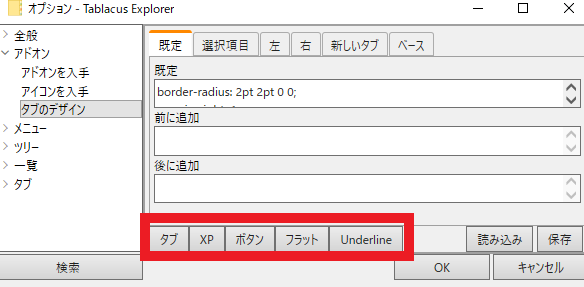
こちらの赤枠部分でタブ、XP、ボタン、フラット、Underlineから選択してOKをクリックでタブの形をカスタマイズ出来ます。
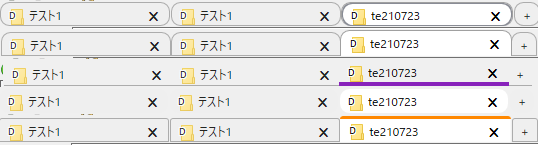
ちょっと境目が分かりづらくなってしまいましたがこの様な感じでタブの形を変えることが可能です、また他にもタブの色を変更するアドオンやタブの名前を変更出来るアドオンなども御座いますので、アドオンを入手画面でタブで検索するなどして色々カスタマイズしてみてください。
ホットボタンの追加
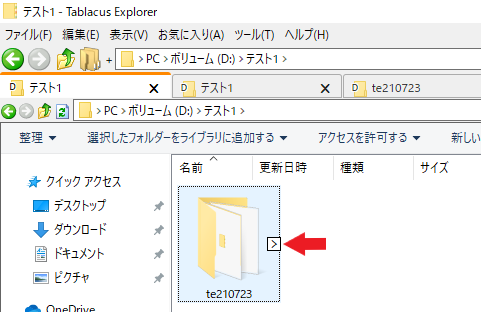
使用するにはヘルプ→アドオンを入手からホットボタンをインストールして下さい、ホットボタンをインストールするとフォルダーにマウスのポインターを合わせると画像の様なマークが表示されるようになります、こちらがホットボタンですね、ではこのマークをクリックしてみてください。
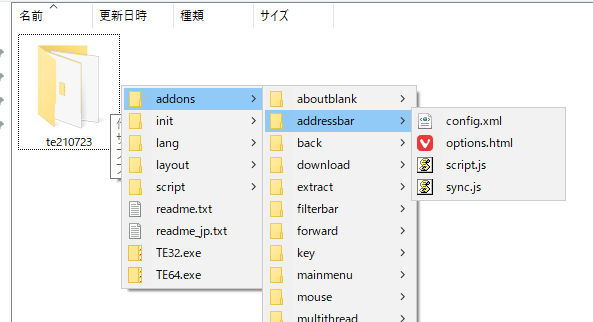
するとこの様にそのフォルダの下層フォルダーやファイルにアクセス出来るようになります、開いていかなくでも中のファイルにアクセス出来るので非常に便利な機能ですね。
プレビュー ウィンドウで更に快適に
次にファイルのプレビューができるアドオンを追加して更に使いやすくしてみましょう、プレビュー系のアドオンはいくつかありますがオススメはプレビュー ウインドウになります、テキストや画像、動画などもプレビュー出来ますし、プレビュー用のウィンドウを自分で起動するので勝手にプレビューが始まって邪魔といったことも、プレビュー用の場所を最初から確保されていることも無く、プレビュー用ウィンドウのサイズも調整しやすいのがいいですね、ではヘルプのアドオンを入手からプレビュー ウィンドウを検索してインストールしてください、プレビュー系を探す場合にはプレビューで検索するといくつかプレビュー ウィンドウ以外にもヒットします。
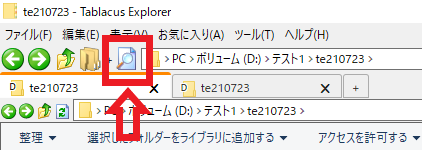
プレビュー ウィンドウをインストールするとこの様なアイコンが追加されます、プレビュー ウィンドウは普段表示されていないのでこちらをクリックする事で表示されます。
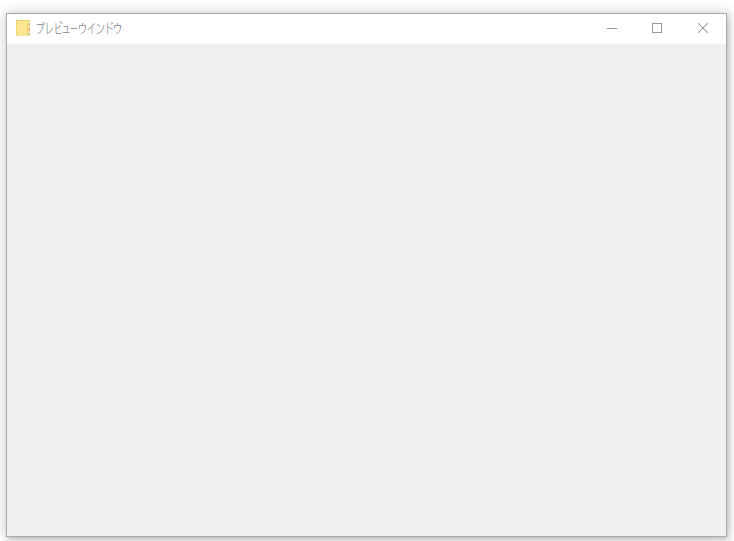
この様なプレビューウインドウが開きます、このプレビューウインドウはExplorerのウィンドウと同じくマウスのポインターを端に持っていくことで矢印マークに代わりますので、好きにサイズを調整する事ができます。
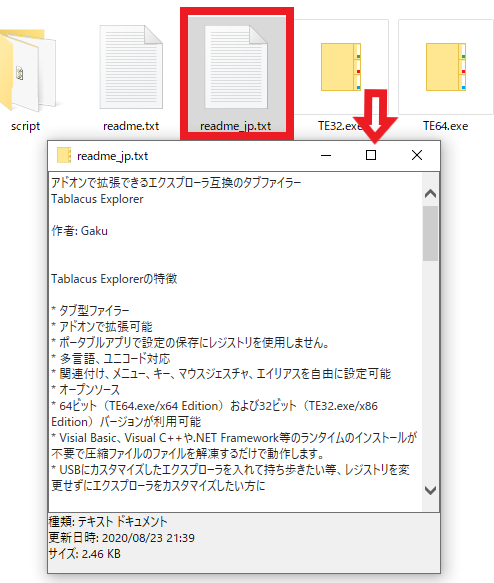
この様な感じにファイルを選択するとファイルのプレビューがプレビュー ウィンドウに表示されます、勿論画像にも使えますし動画などもプレビュー可能です、大量の画像ファイルを扱う方などには必須の機能ですよね。
Windowsで便利なタブ型ファイラーTablacus Explorer

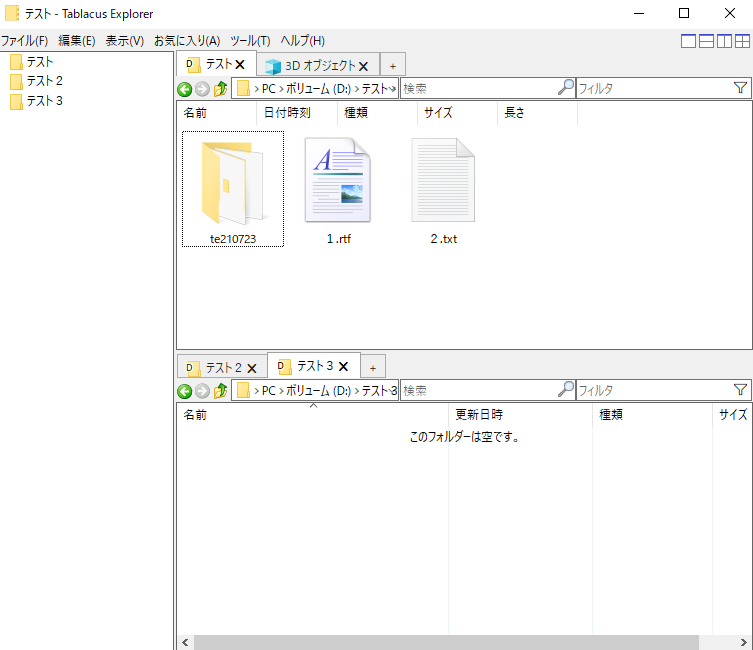
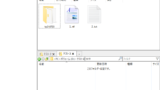
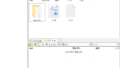
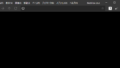
コメント