こちらでは【Rapture】のウィンドウのスタイル(見た目)を変更する方法をご紹介します、選択することができるウィンドウの種類は「通常」「細いタイトルバー」「タイトルバーなし」「タイトルバー・枠なし」の4種類ですね、初期設定では「通常」のウィンドウに設定されています、ちなみに「通常」「細いタイトルバー」の2種類は特に問題無いかと思いますが、「タイトルバーなし」と「タイトルバー・枠なし」の2種類についてはちょっと注意が必要です、どちらもタイトルバーが無いのでウィンドウを移動する事ができないんですよね、ですのでこの2種類を選択するのなら「カスタマイズ」の項目から「ウィンドウ移動」の設定を事前におこなっておきましょう、そうじゃないとウィンドウの位置を移動する事ができません。
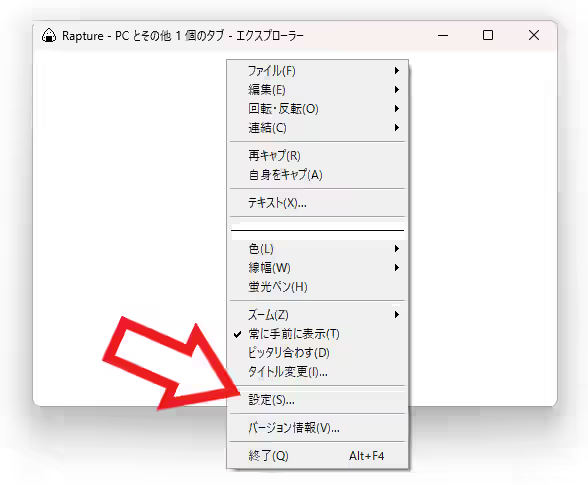
では「Rapture」のウィンドウのスタイル(見た目)を変更してみましょう、まずはどこでも良いので適当に撮影してウィンドウ化してください、次にそのウィンドウの中にカーソルを合わせて右クリックするとメニューが開きますので「設定」をクリックします。
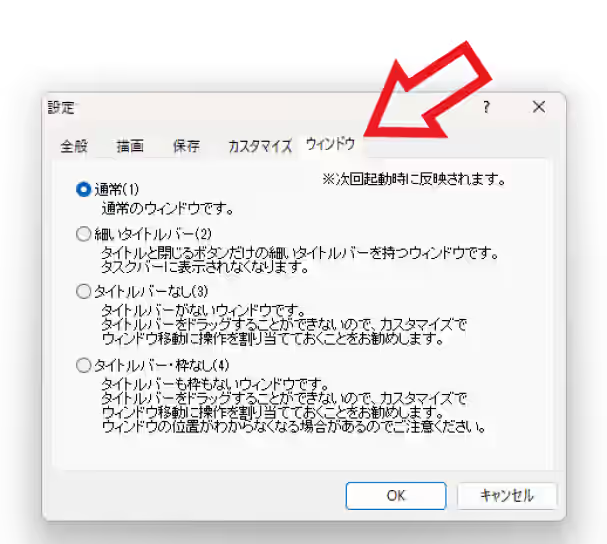
これで「Rapture」の「設定」画面が開きますので、上部のタブバーから「ウィンドウ」のタブをクリックしましょう、すると上の画像の設定ページが開きましたよね、この「通常」「細いタイトルバー」「タイトルバーなし」「タイトルバー・枠なし」の4種類の中からお好みのウィンドウのスタイルを選択してください。
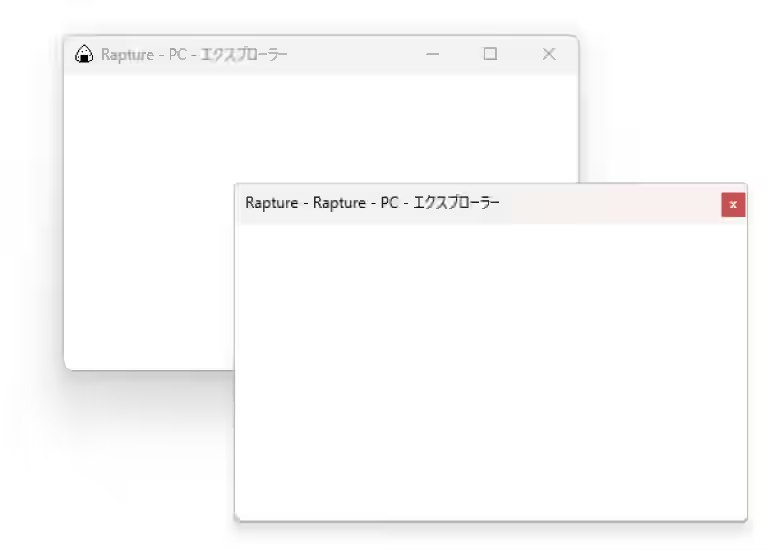
「通常」と「細いタイトルバー」のウィンドウは見た目にはほとんど違いがありません、上の画像の奥のウィンドウが初期設定の「通常」のウィンドウで、その手前のウィンドウが「細いタイトルバー」のウィンドウなのですが、違うところといえば右上のボタンくらいでしょうか?、「通常」には普通のウィンドウのように「最小化」「最大化」「閉じる」などのボタンがありますが、「細いタイトルバー」のウィンドウには「閉じる」ボタンしかありませんよね、ちなみに「細いタイトルバー」のウィンドウですがタイトルバーの太さは「通常」のウィンドウと変わりませんでした。
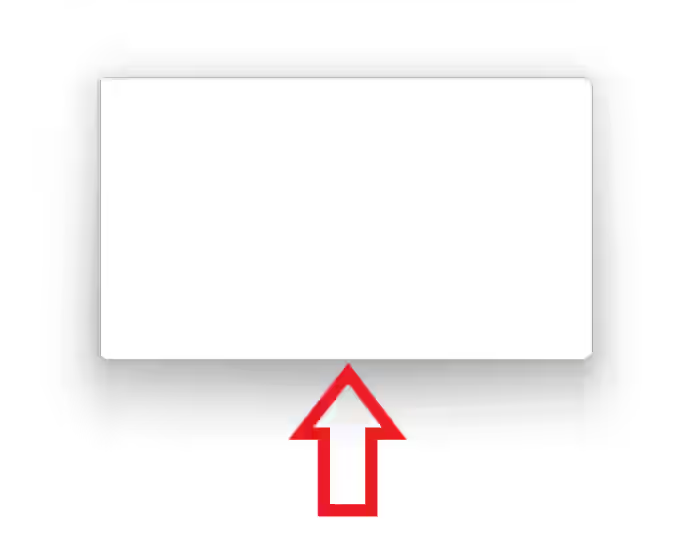
そしてこちらが「タイトルバーなし」のウィンドウです、先程の「通常」と「細いタイトルバー」のウィンドウからタイトルバーだけを無くした状態ですが、タイトルバーが無いだけで上の画像のようにウィンドウの周りの影などは「通常」や「細いタイトルバー」と同じように表示されます、一番注意が必要なのは「タイトルバー・枠なし」のウィンドウですね、こちらは上の画像の「タイトルバーなし」のウィンドウから更に枠も無くした状態になるのですが、枠だけではなくなんと枠の周りの影の表示も無くなってしまうのでウィンドウの位置を見失わないようにご注意ください。
「Rapture」のその他の使い方や設定などは↓の記事の下部にリンクをまとめてあります。

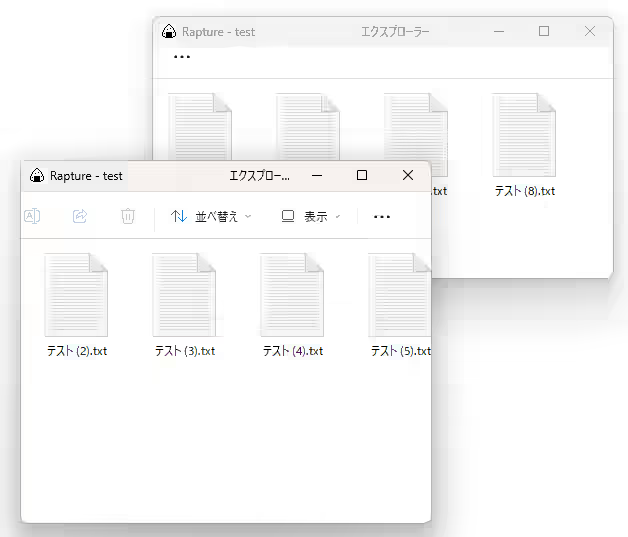
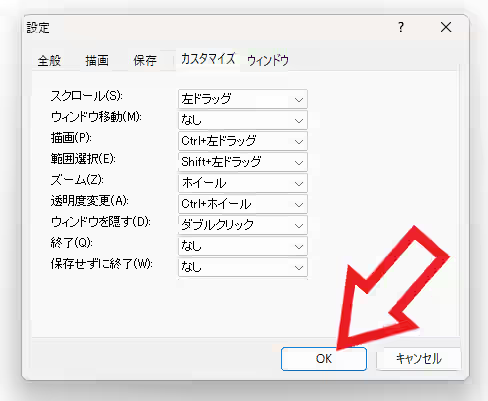
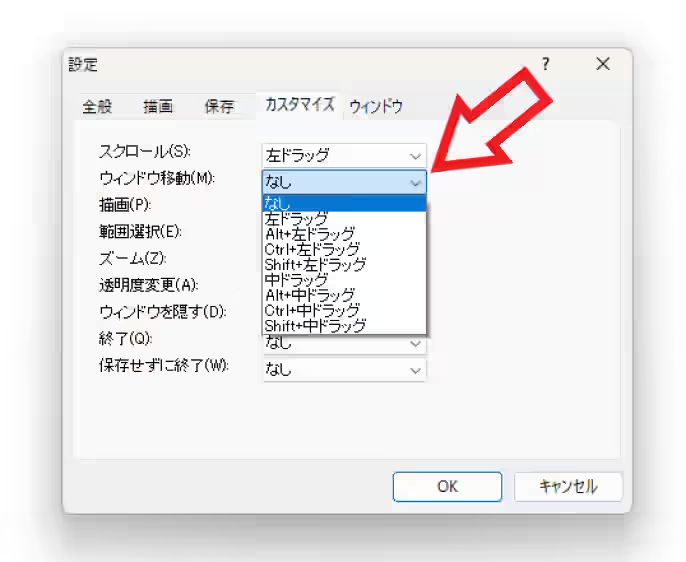
コメント