こちらでは「Linkclump」の代わりになる代替拡張機能のご紹介の第二弾です、Linkclump は選択した範囲内のリンクすべてを新しいタブで開いてくれるブラウザ用の拡張機能ですが、Manifest V3 への移行でこの先 Edge や Chrome などのブラウザでは使えなくなる可能性があるんですよね、そこで代わりとなる代替拡張機能のひとつを前回の「Linkclump の代わりになる代替拡張機能 1」でご紹介した訳なのですが、今回も同じように「Linkclump」の代わりとなりそうな拡張機能をひとつご紹介してみたいと思います、ちなみに今回ご紹介するのは「Link Grabber」という拡張機能ですね、使い勝手は前回ご紹介した拡張機能の「Open Multiple Links」よりも「Linkclump」に近いと思います、というか選択した範囲内のリンクを開くだけではなく、選択した範囲内のリンクの URL をコピーしたり出力したりする事もできるので多機能版という感じでしょうか。
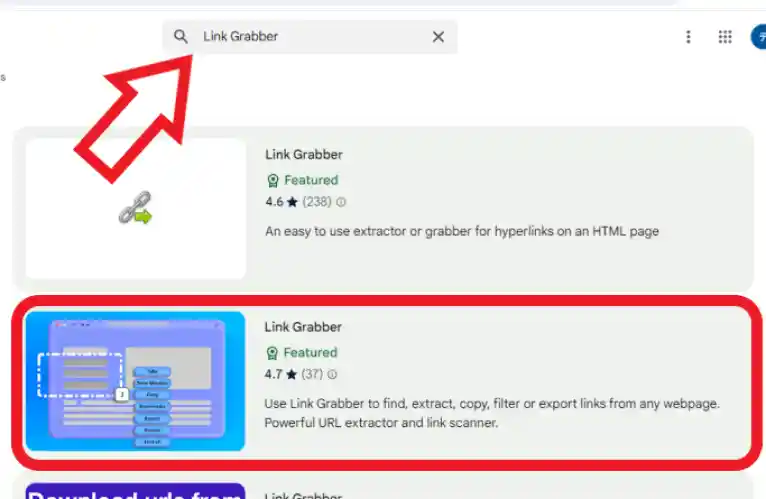
まずはブラウザで「Chrome ウェブストア」を開き「Link Grabber」を検索して拡張機能をインストールしてください、こちらの拡張機能は同じ名前や似た感じの拡張機能がとても多いですので、別の拡張機能をインストールしてしまわないように注意しましょう、今回ご紹介す「Link Grabber」は上の赤枠で囲われている拡張機能ですね。
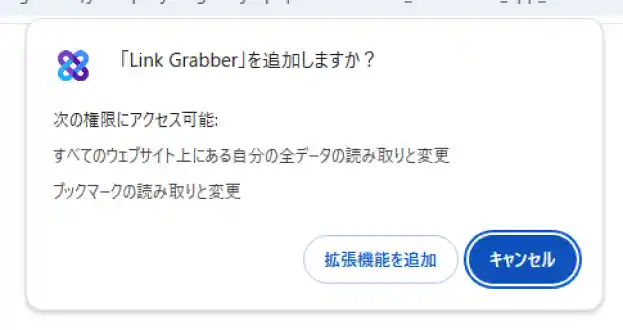
ちなみに前回ご紹介した「Open Multiple Links」よりも求められる権限が多いです、これは今回の拡張機能が前回の拡張機能よりも多機能な為でしょね、許可する権限に問題が無ければ拡張機能をインストールしてください。
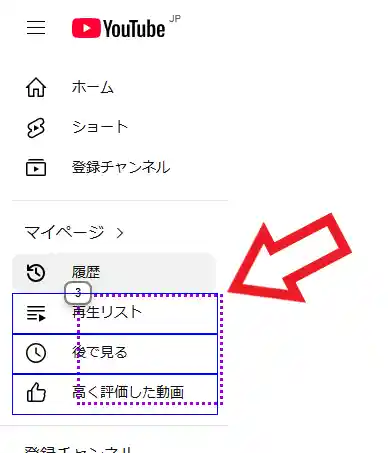
インストールが完了したら早速リンクを開いてみたいと思います、まずは開きたいリンクの範囲をマウスで選択しましょう、選択方法は「Linkclump」とまったく同じです、キーボードの「Z」キーを押したままの状態でマウスの左ボタンを押しながら、カーソルを操作すると上の画像のように紫の点線が表示されますので、この点線でリンクの範囲を囲んでください、例えば上の画像はユーチューブのページの左端のメニューなのですが、「再生リスト」「後で見る」「高く評価した動画」の3つのリンクが選択されている状態ですね。
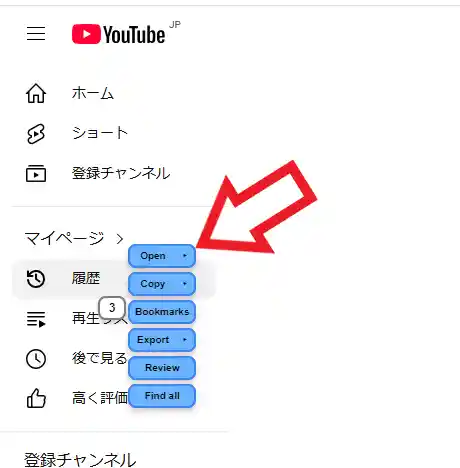
リンクの範囲を選択すると上の画像のような青いメニューボタンが表示されますので、こちらのメニューの一番上の「Open」のボタンをクリックしましょう。
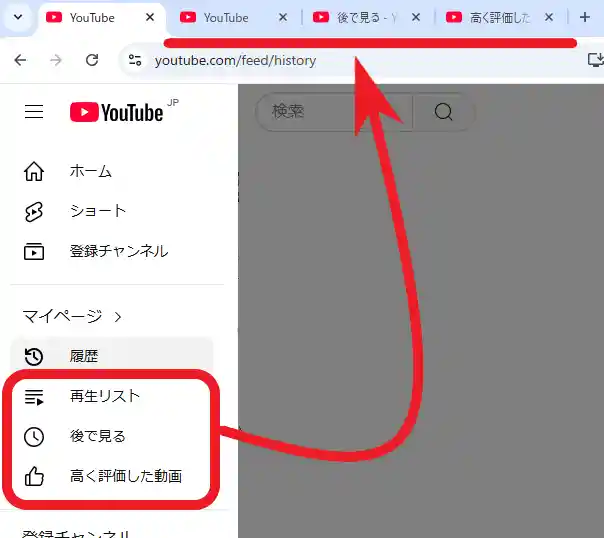
これで選択した範囲内のリンクを新しいタブで開くことができました、今回の場合だと「再生リスト」「後で見る」「高く評価した動画」の3つのリンクを選択したので、それぞれのリンクの新しいタブが3個開いたわけです、「Open」ボタンを選択する手間が増えた以外は「Linkclump」と操作方法も変わらないので、代替拡張機能としては良さげな拡張機能ではないでしょうか。
【Link Grabber】範囲選択時のキーやボタンを変更する
選択した範囲内のリンクの URL をコピー Part1
選択した範囲内のリンクの URL をコピー Part2
タブやウィンドウで開いているページのリンクの URL をすべてコピー

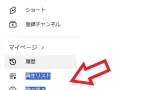


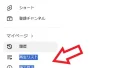
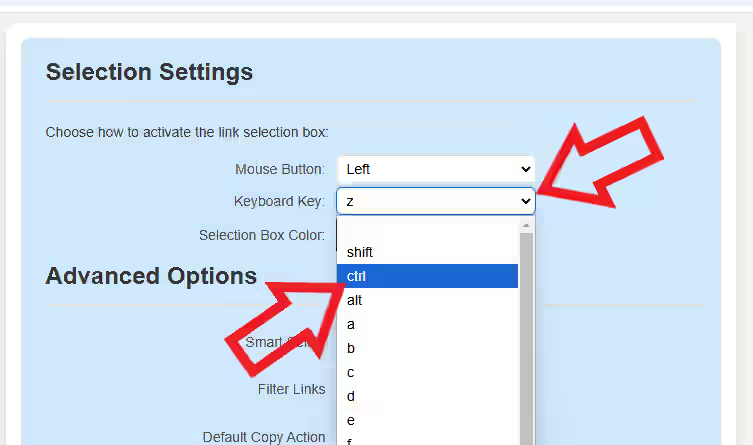
コメント