こちらでは Microsoft Edge や Google Chrome のブラウザで、日本語に翻訳したページを元の言語に戻す方法をご紹介します、例えば英語で表記されているウェブページを日本語に変換するために翻訳するとしますよね、この場合 Edge や Chrome ならウェブページの何も無い箇所を右クリックして、メニューから「日本語に翻訳」をクリックするだけで簡単にそのページの英語を日本語に翻訳変換することができるんですよね、例えば英語のページからアプリをダウンロードする必要があるけど英語はまったく分からない、そんな時でもこの機能があれば問題なくダウンロードすることが可能です、ただ日本語に翻訳したあと元の言語に戻す方法が意外と分かりづらいと思いますので、今回は日本語に翻訳変換したウェブページを元の言語に戻す方法を確認してみたいと思います。
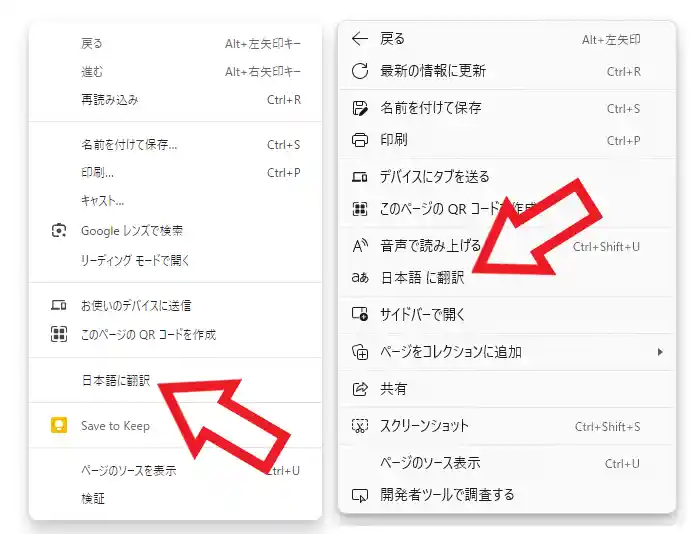
では Edge や Chrome で日本語に翻訳した言語を元の言語に戻してみましょう、まずは日本語以外の言語を日本語に翻訳する訳ですが、そのページの何も無い箇所を右クリックしてメニューから「日本語に翻訳」をクリックするだけですね、ちなみに上の画像は左側が Chrome で右側が Edge の右クリックメニューです。
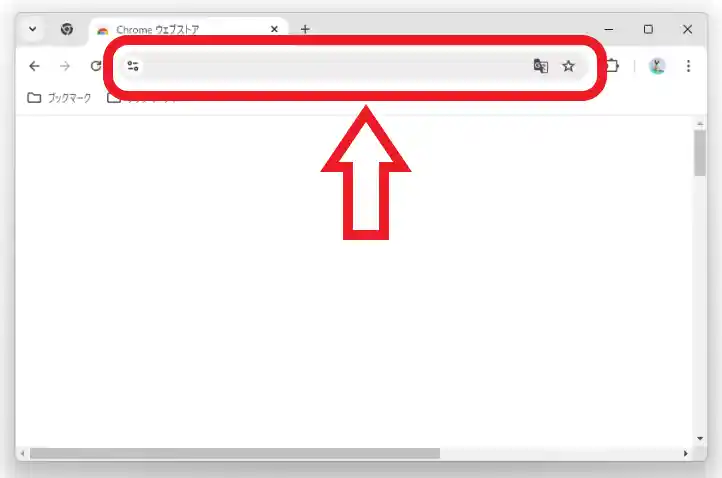
これで対象のページの言語を日本語に翻訳変換する事ができましたので、次は日本語に翻訳した言語を元に戻してみましょう、まずは元の言語に戻したい対象のページのタブを開いてアドレスバーをご覧ください、上の画像の赤枠で囲われた箇所がアドレスバーです。
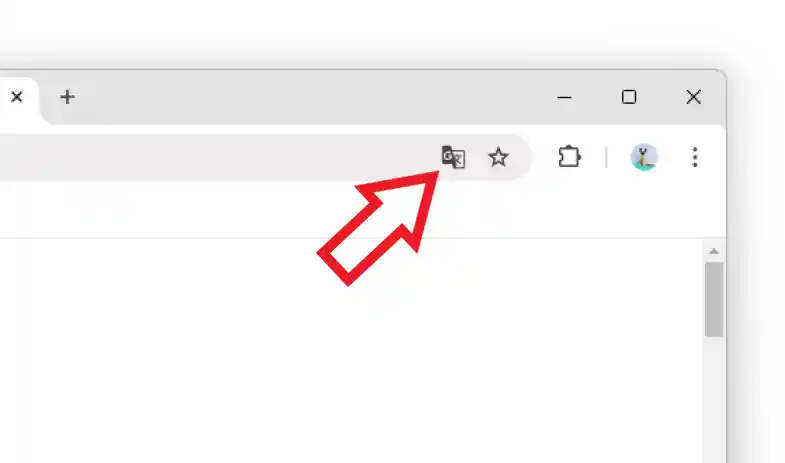
翻訳したページのアドレスバーの右端をご覧いただくと「翻訳」ボタンが表示されています、上の画像の矢印の箇所のボタンは Google Chrome の「翻訳」ボタンですね、ちなみにこの「翻訳」ボタンは日本語以外のページを開いている場合でもアドレスバーに表示されますので、ボタンが表示されているからといって翻訳を実行したページという訳ではありませんのでご注意ください。
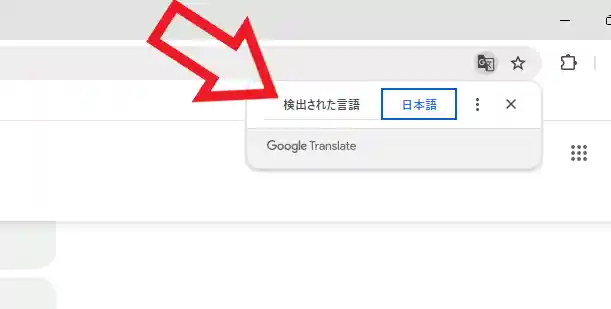
こちらの「翻訳」ボタンをクリックすると Chrome の場合は上の画像のメニューが開きますので、元の言語に戻す場合は「検出された言語」をクリックしてください、これで翻訳されたページが元の言語での表記に戻ります。
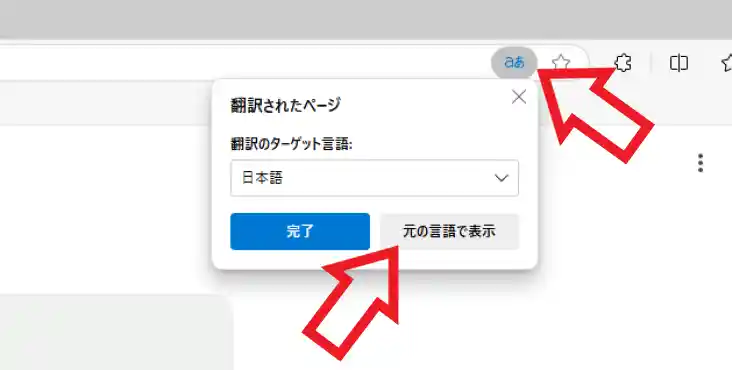
Microsoft Edge の場合は上の画像の「a」と「あ」のマークのボタンが「翻訳」ボタンですね、先ほどと同じようにアドレスバーの右端のところにあります、こちらのボタンをクリックすると上の画像のようなメニューが表示されますので、「元の言語で表示」をクリックして翻訳したページを元の言語に戻しましょう。

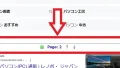
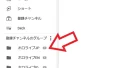
コメント