こちらでは楽天ドライブを利用してパソコンとスマホでファイルを共有する方法をご紹介します、楽天ドライブとは楽天が運営するクラウドストレージサービスで、楽天モバイルを契約している方は無料で50GBまで使えるので結構大き目のファイルでも送受信する事が出来ます、ちなみに楽天モバイルの契約者じゃなくても無料会員で10GBまで使えるみたいですね、パソコンの場合はブラウザで楽天ドライブのページから、スマホの場合は楽天ドライブのモバイルアプリをインストールしてアプリから利用という感じですね、ブラウザ版で50GB無料プランを利用する手順は「楽天モバイルの契約者は50GBのクラウドストレージが無料で使用可能」で、モバイルアプリ版で50GB無料プランを利用する手順は「スマホの楽天ドライブアプリで50GB使えるように初期設定」でご紹介しています、楽天ドライブを利用する準備が出来たら次は実際に使ってみたいですよね、そこで今回は例としてパソコンでブラウザ版の楽天ドライブからファイルをアップロードして、そのアップロードしたファイルをスマホでダウンロードしてみたいと思います。
ブラウザ版の楽天ドライブでファイルをアップロード
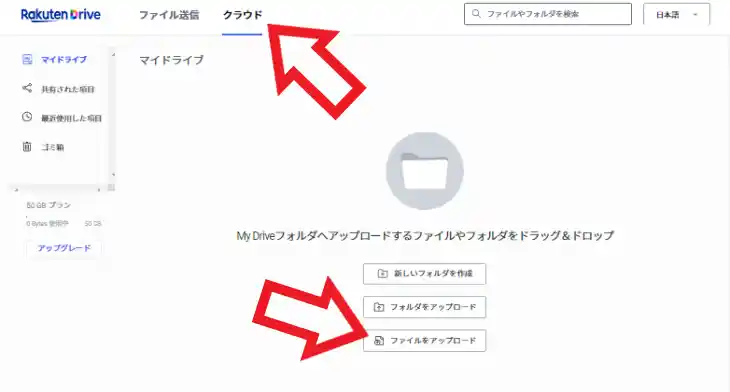
ではパソコンからファイルを楽天ドライブにアップロードしてみましょう、まずはブラウザで 楽天ドライブ のページを開いてください、楽天ドライブのページを開いたら上部のメニューから「クラウド」をクリックします、すると「マイドライブ」のページが開きますので「ファイルをアップロード」をクリックしてアップロードしたいファイルを選択するか、もしくはそのファイルをこちらの「マイドライブ」の画面にドラッグ&ドロップしてください。
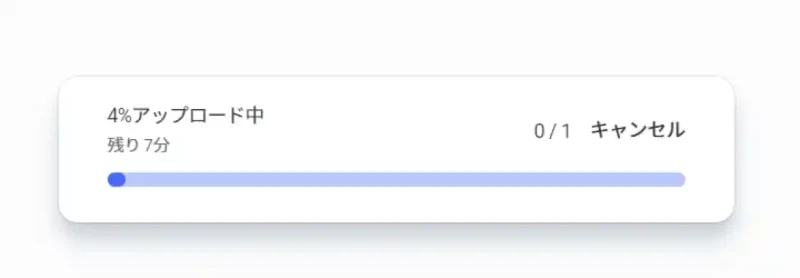
するとファイルのアップロードが始まりますので完了するまで待ちましょう、ちなみに今回はゲームプレイを録画した約8GB程度の動画ファイルをアップロードしてみたのですが、アップロード完了までに掛かった時間は大体7分ほどでしたね、ただ回線速度や時間帯なども関係ありそうですのでご紹介するダウンロードやアップロードの時間は参考程度にお考えください。
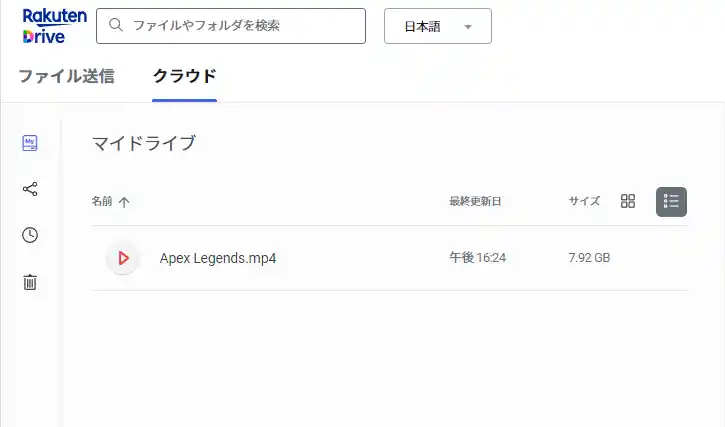
これで楽天ドライブにファイルをアップロードする事ができました、クラウドストーレージにアップロードされたファイルは、先ほどと同じように上部メニューから「クラウド」を開けば確認する事が出来ますので、今回とは逆にスマホでアップロードしたファイルをパソコンでダウンロードしたい場合もこちらの「クラウド」からダウンロードしましょう。
楽天ドライブのモバイルアプリでダウンロード
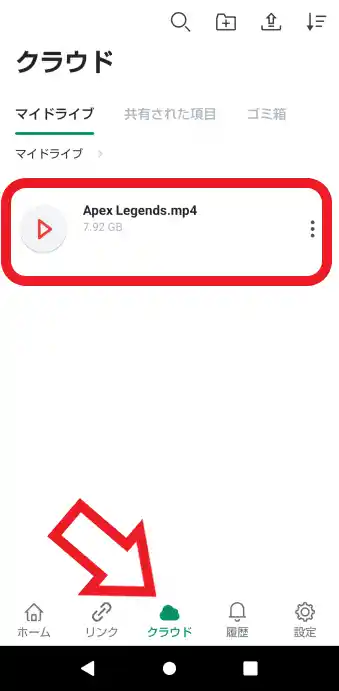
次はブラウザ版の楽天ドライブでアップロードしたファイルを、スマホの楽天ドライブアプリでダウンロードしてみたいと思います、まず楽天ドライブのアプリを開いたら下部の「クラウド」ボタンをタップしてください、こちらで先ほどアップロードした動画ファイルを確認する事が出来ますので、ファイル名の右側の「︙」ボタンをタップしましょう。
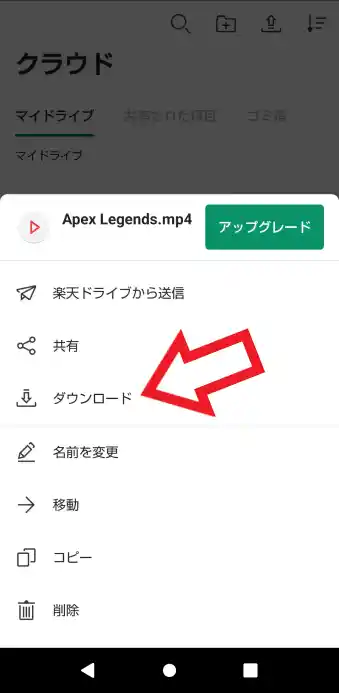
すると上の画像のようなメニューが表示されますので「ダウンロード」をタップします、あとはダウンロードが完了するまで待つだけですね、ダウンロード時間も先ほどのアップロード時間と同じく約7分ほど掛かりました、ちなみにスマホからファイルをアップロードしたい場合は「クラウド」か「ホーム」から行います、「クラウド」の場合は右上に4つのボタンがありますので右側から2番目の「↑」のボタンから、「ホーム」の場合は上部メニューの「ファイル」から目的のファイルを選択してください。
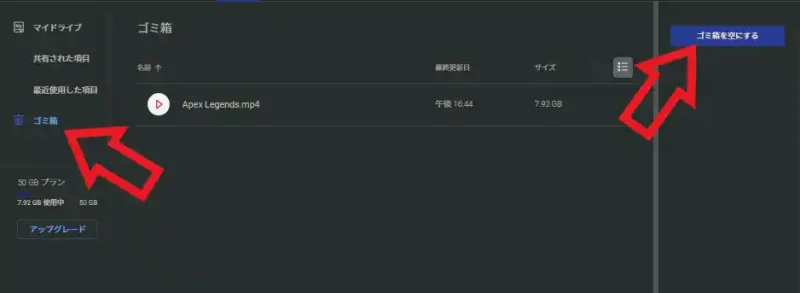
最後に注意点としてクラウドにアップロードしたファイルは削除してもまずはゴミ箱に移動します、そしてゴミ箱に移動したファイルの容量は消費されたままですので容量は回復しません、ですのでクラウドストレージの容量を空けたい場合はゴミ箱からもファイルを削除しておきましょう。
楽天ドライブの他の記事へのリンクは↓の記事の最後にまとめてあります。

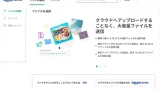
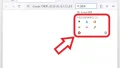
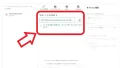
コメント