こちらでは Google Chrome や Microsoft Edge などの Chromium 系のブラウザで、タブを指定した時間毎に自動で再読み込みする方法をご紹介します、前回の「ブラウザのタブを指定した時間毎に自動で再読み込みする方法」では、Vivaldi に標準で搭載されている自動リロード機能の使用方法をご紹介しましたが、自動リロード機能を搭載していないブラウザでも拡張機能を追加する事で同じ機能を使用することが出来ます、そこで今回は Google Chrome や Microsoft Edge などの Chromium 系ブラウザで使用できる拡張機能を確認してみましょう。
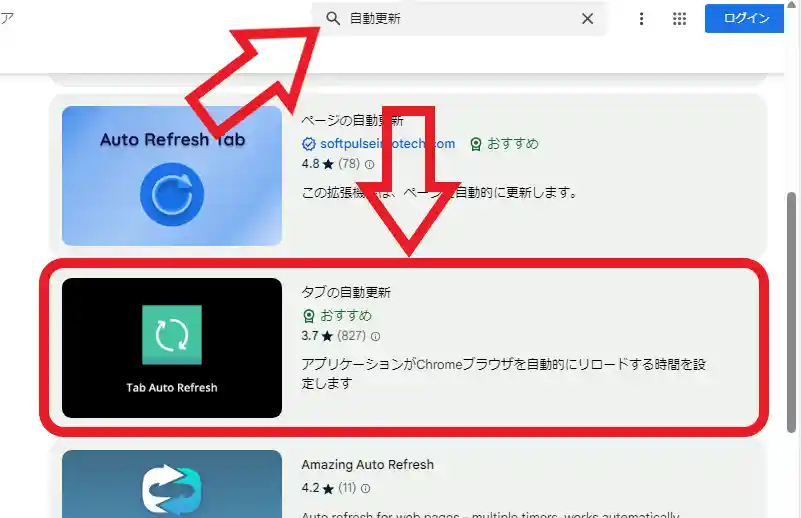
まずはブラウザで Chrome ウェブストアを開きます、開き方が分からない場合は「Chromium系のブラウザでChromeウェブストアを開く方法」をご確認ください、次に上部の検索ボックスで「タブの自動更新」や「自動更新」などのキーワードで検索を行ないます、すると同じ名前や似た名前の拡張機能が複数か表示されると思いますが、上の画像の赤枠で囲われた箇所を参考に選択してみてください、画像に「Tab Auto Refresh」と表示されている拡張機能ですね、いくつか使ってみた感じではこちらの「タブの自動更新」という拡張機能が一番シンプルで使いやすく感じました。
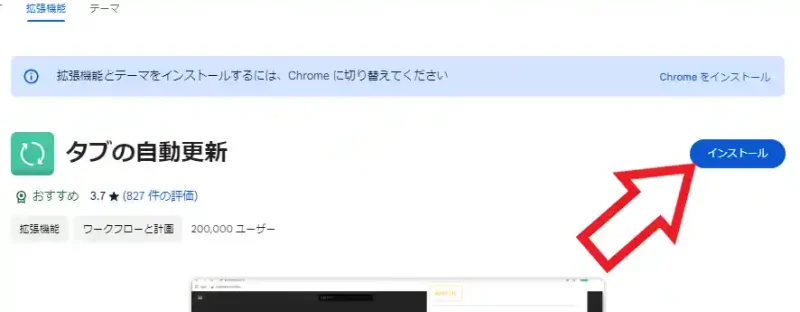
クリックすると「タブの自動更新」のページが開きますので「インストール」ボタンをクリックします。
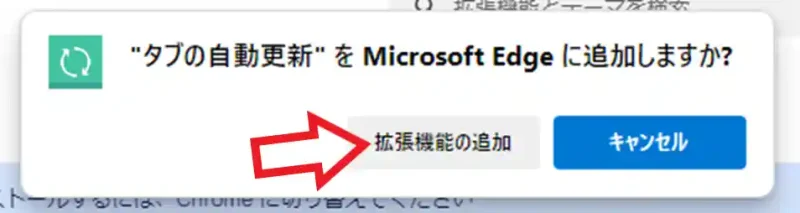
すると「 “タブの自動更新” を Microsoft Edge に追加しますか?」のポップアップが表示されますので「拡張機能の追加」ボタンをクリックしてください。
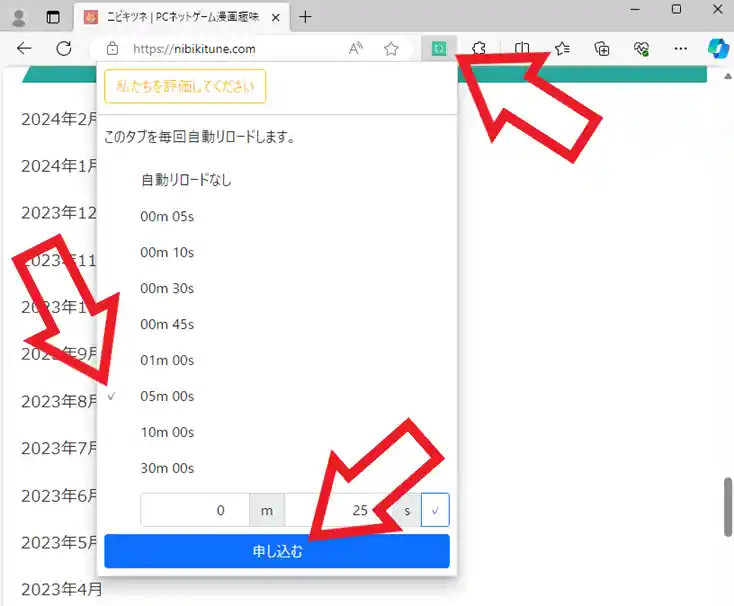
これでブラウザに拡張機能の「タブの自動更新」を追加する事が出来ました、次は拡張機能を使用してタブの自動リロードを設定してみましょう、まずは自動リロードを行ないたいタブを選択します、次にブラウザ上部のツールバーの拡張機能ボタンから「タブの自動更新」をクリックしてください、もし使用頻度が高いようならツールバーに固定または表示しておくと便利です、すると上の画像のように「タブの自動更新」のメニューが表示されますので、指定したい時間をクリックしてチェックを付けて「申し込む」ボタンをクリックしてください、これで指定した時間が経過する毎にタブが自動で再読み込みされます、例えば「5分毎」にタブを自動でリロードしたい場合はまず「05m00s」をクリックして時間を指定します、すると左端にチェックマークが付きますのであとは「申し込む」ボタンをクリックするだけですね、解除したくなった場合は「自動リロードなし」に設定したあとに「申し込む」ボタンをクリックしてください。
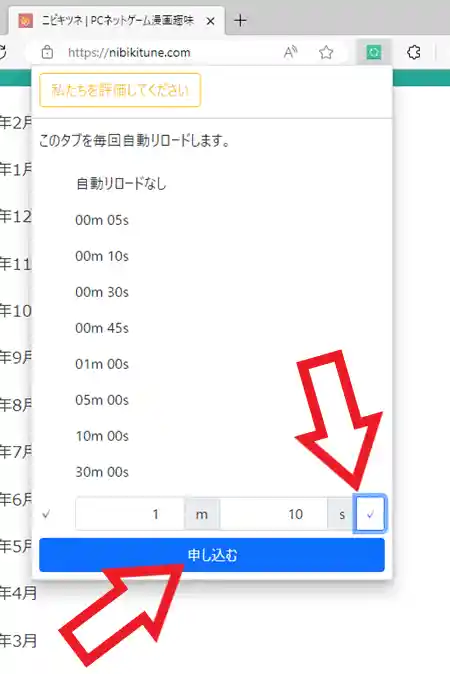
ちなみにメニューに表記されていない時間でも指定は可能です、一番下の「m」と「s」のボックスに指定したい時間を入力しましょう、単位は「m」が「分」で「s」が「秒」ですね、時間を指定する事が出来たら右端のチェックボタンをクリックして「申し込む」ボタンをクリックしてください。
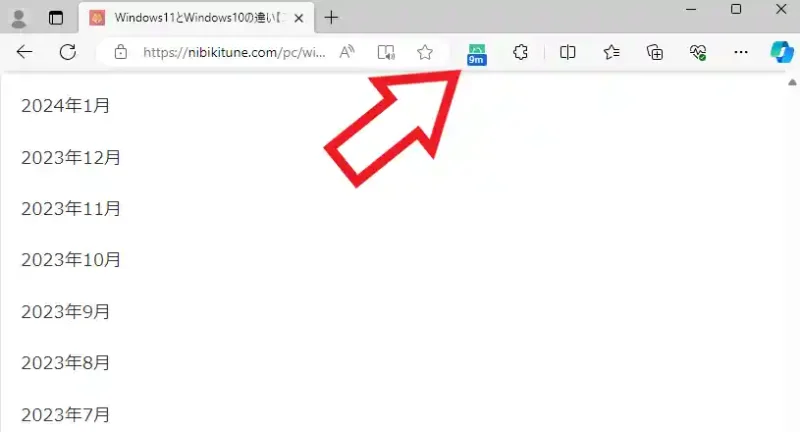
ちなみにタブ毎の自動リロード時間は「タブの自動更新」のメニューの右上や、ツールバーに表示されている「タブの自動更新」のボタンで確認する事が出来ます、例えば上の画像では「9m」と表示されていますので、「9分後」にこのタブの自動リロードが始まることが分かりますね。

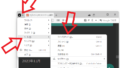
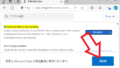
コメント