こちらでは VirtualBox のゲスト OS とホスト OS 間でドラッグ&ドロップを有効化する方法をご紹介します、前回「VirtualBoxでゲストOSとホストOS間のクリップボードを共有」では、ゲストとホスト両方の OS 間でクリップボードを共有する方法をご紹介しました、クリップボードを共有する事でコピーした文字をどちらの OS でも貼り付ける事が出来るので、是非機能の有効化をオススメしたい便利な機能のひとつですね、今回ご紹介する「ドラッグ&ドロップ」機能もそんな「クリップボードの共有」機能と同じく、有効化しておくと VirtualBox が少し便利になるような機能のひとつです、どんな機能かというとゲスト OS とホスト OS 間でファイルをドラッグ&ドロップで移動する事が出来るようになります、もっとも共有フォルダーを作成するという方法もありますので、必要ならば有効化しておくと少し便利になるのではっといった感じでしょうか。
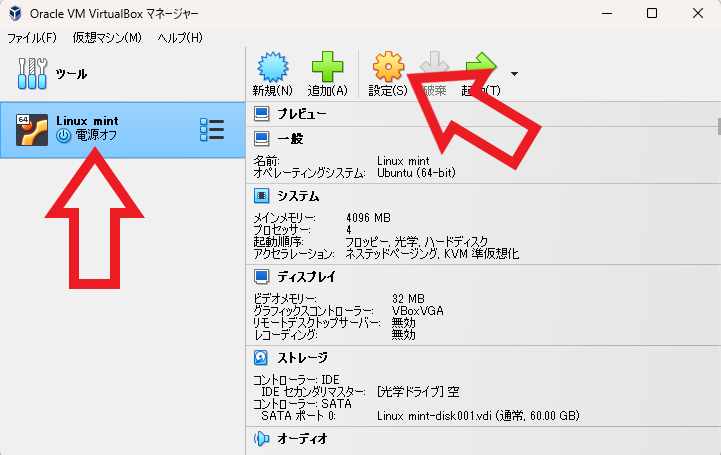
ではドラッグ&ドロップの有効化を行ってみましょう、設定方法は前回ご紹介した「クリップボードの共有」を有効化した時とほぼ同じですね、まずは VirtualBox を開いたら左端のゲスト OS の一覧からドラッグ&ドロップを有効化したい OS を選択して下さい、OS を選択出来たら「設定」のボタンをクリックします、歯車のマークのボタンですね。
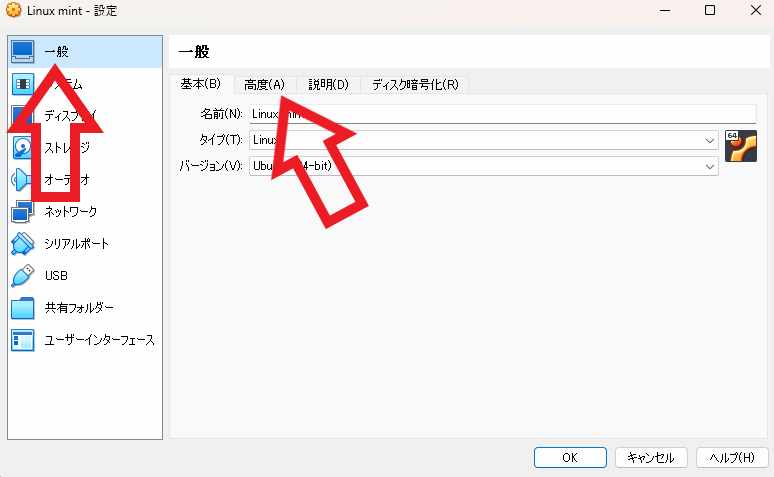
選択したゲスト OS の設定画面が新しいウインドウで開きますので、左端のメニューから「一般」をクリックしてください、次に右側の「一般」の設定画面から「高度(A)」のタブをクリックしましょう。
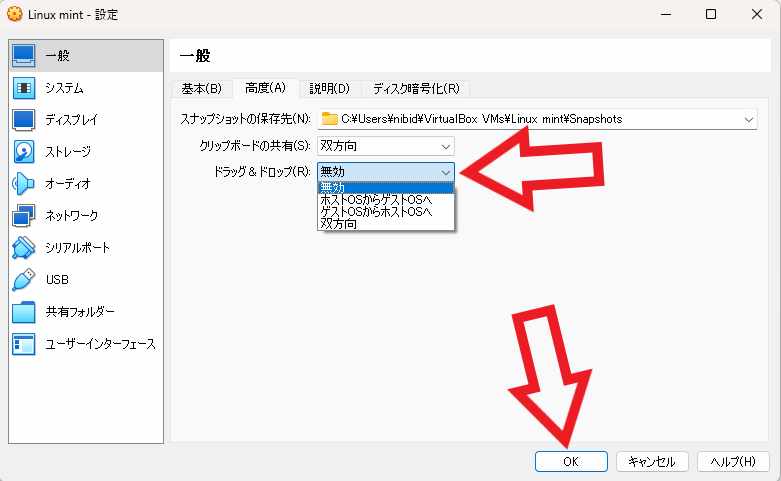
高度のタブが開いたら「ドラッグ&ドロップ(R)」の項目をから設定を行って下さい、前回ご紹介した「クリップボードの共有(S)」のすぐ下の設定項目ですね、設定できる項目も「クリップボードの共有」と同じく「無効」「ホストOSからゲストOSへ」「ゲストOSからホストOSへ」「双方向」の4種類となります、初期設定では無効に設定されている状態ですね、どちらの OS からでもドラッグ&ドロップを有効化しておきたい場合は「双方向」に設定しておきましょう、設定を変更する事が出来たら「OK」ボタンをクリックして完了ですね。
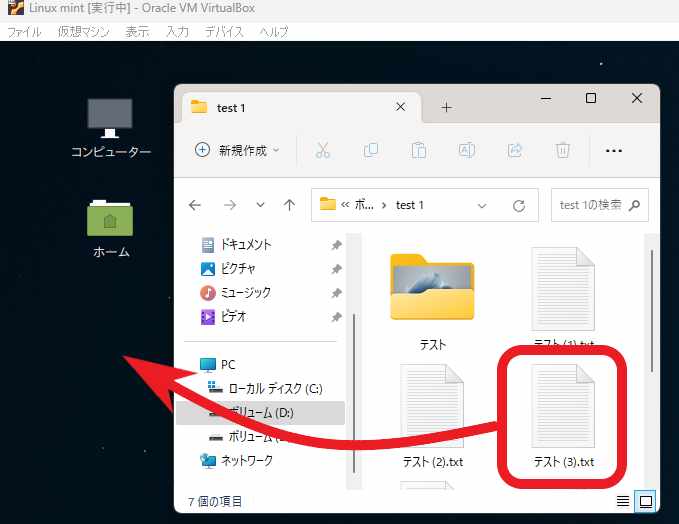
では試しにホスト OS の「Windows11」からゲスト OS の「Linux Mint」にファイルをドラッグ&ドロップしてましょう、上の画像の「テスト (3).txt」をエクスプローラーから Linux Mint にドラッグ&ドロップしてみます。
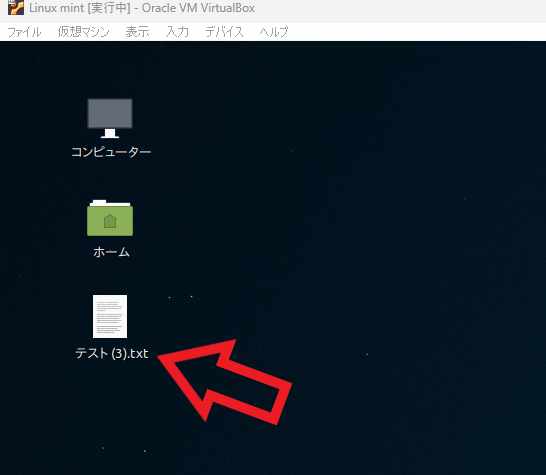
すると上の画像の様に「テスト (3).txt」を Linux Mint にコピーする事が出来ました。
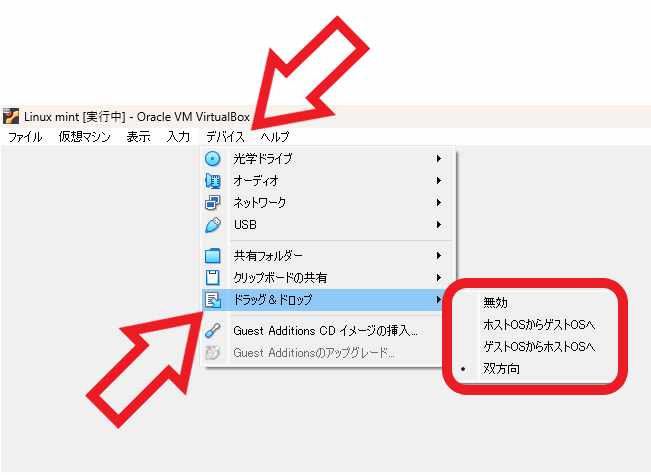
ゲスト OS が起動している状態で「ドラッグ&ドロップ」の設定を変更したい場合は、VirtualBox の上部メニューから「デバイス」をクリックしてください、デバイスのメニューが開きますのでマウスのカーソルを「ドラッグ&ドロップ」に合わせます、最後に「無効」「ホストOSからゲストOSへ」「ゲストOSからホストOSへ」「双方向」の4種類から選択すれば設定は完了です。

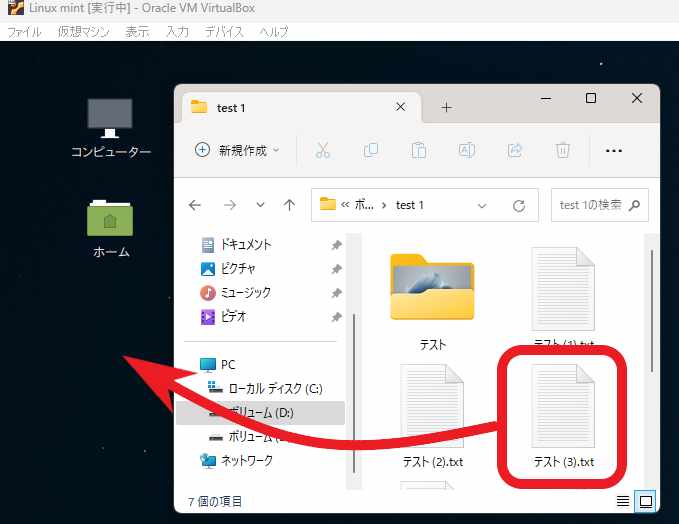
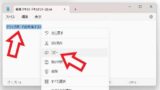
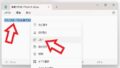
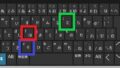
コメント