こちらではMicrosoft EdgeでWebページの画像を読み込まない様にする方法をご紹介します、例えば画像のサイズが大きかったり画像の数が多かったりして目的のサイトが中々開けないなど、サイトの画像を読み込みたくない時に使用すると便利な機能ですね、以前「Google ChromeでWebページの画像を読み込まない方法」でGoogle Chromeでの設定方法を、「VivaldiでWebページの画像を読み込まない様にする方法」でVivaldiでの設定方法をご紹介しましたが、Microsoft EdgeはGoogle Chromeの設定方法とまったく同じ感じですね、画像の読み込み設定を簡単に切り替えたい場合はVivaldiがオススメで、画像を読み込むサイトと読み込まないサイトを登録して使いたい場合はMicrosoft EdgeかGoogle Chromeのどちらかがオススメです。
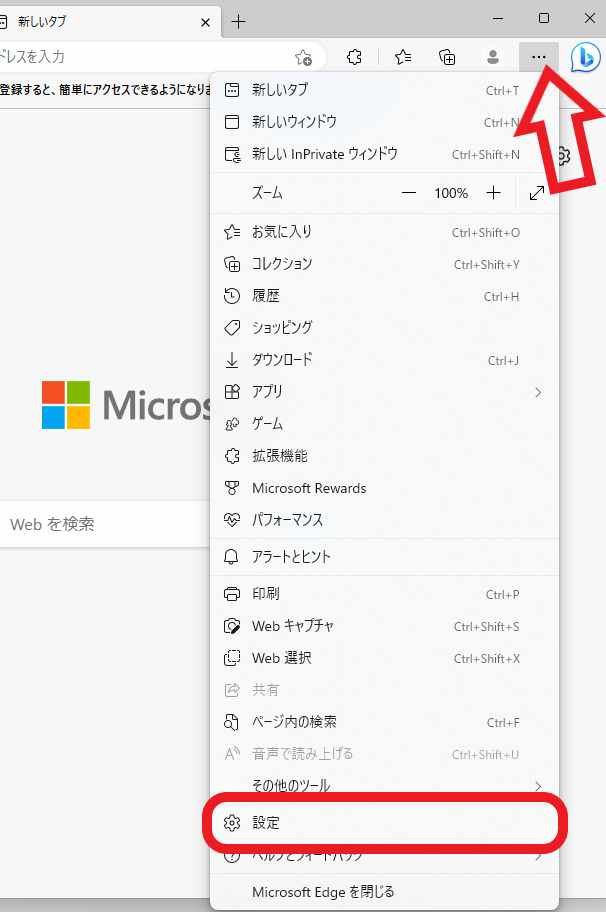
ではMicrosoft Edgeで画像の読み込みを設定を行ってみましょう、Microsoft Edgeを開いたら右上の「…」ボタンをクリックしてください、メニューが開きますので「設定」をクリックします。
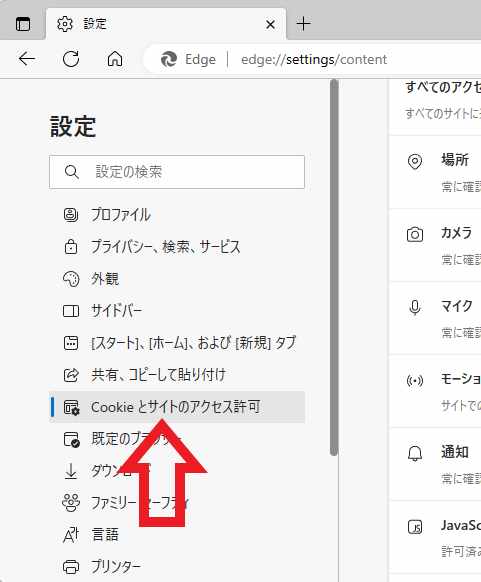
Microsoft Edgeの設定画面が開きますので、左側のメニューから「Cookieとサイトのアクセス許可」をクリックしましょう。
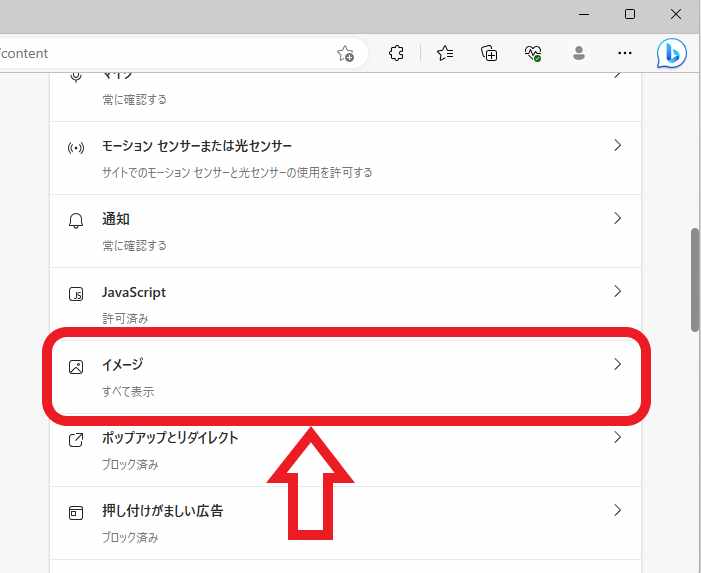
Cookie とサイトのアクセス許可の設定ページが開いたら、「すべてのアクセス許可」の項目から「イメージ」の項目をクリックして開きます。
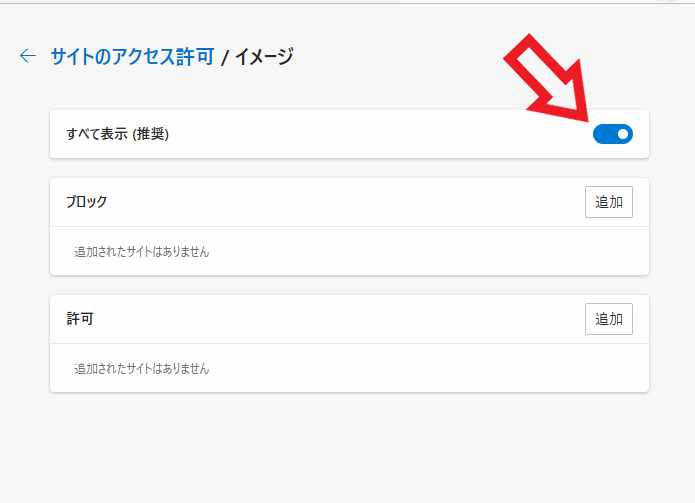
サイトのアクセス許可/イメージの設定ページが開きますので、「すべて表示(推奨)」の項目のスイッチを御覧ください、こちらがオンの状態が常に画像を読み込む通常の状態ですね、このスイッチをクリックしてオフに設定するとWebページを開いたとしても画像ファイルは読み込まなくなります、元に戻したい場合はもう一度スイッチをオンに設定しましょう。
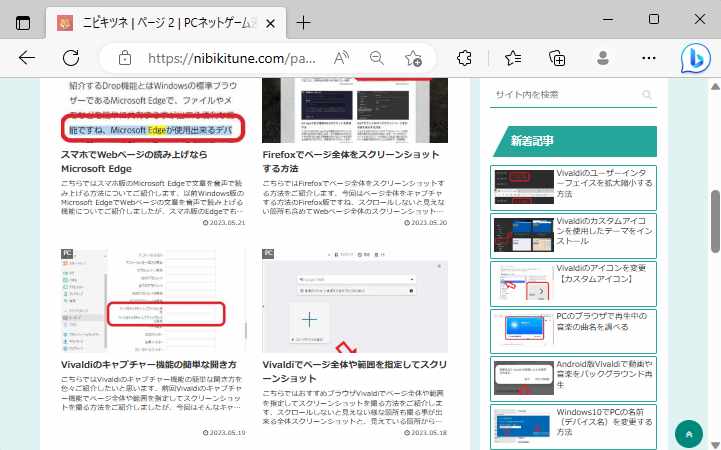
ちなみに上の画像が「すべて表示(推奨)」がオンの状態です、画像が読み込まれている通常の状態ですね。
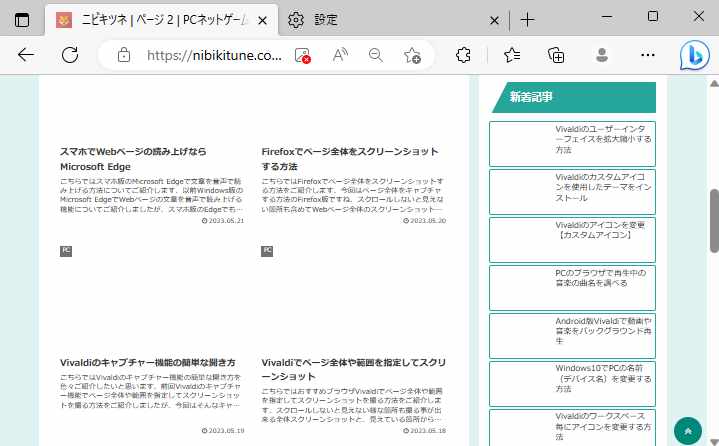
そしてこちらが「すべて表示(推奨)」がオフの状態ですね、先程の「すべて表示(推奨)」がオンの状態の時の画像とこちらの画像を見比べて頂くと、画像が表示されていないのが分かりやすいかと思います、もしMicrosoft Edgeで画像が表示されなくなってしまった場合は、誤って「すべて表示(推奨)」のスイッチをオフに設定してしまっていないかを確認してみてください。
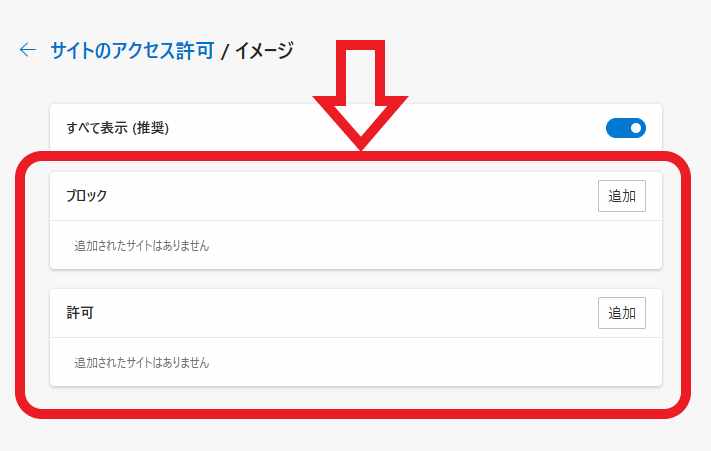
最後は「画像を読み込まないサイト」と「画像を読み込むサイト」の登録方法ですね、「画像を読み込まないサイト」を登録したい場合は「ブロック」の項目の「追加」ボタンから、「画像を読み込むサイト」を登録したい場合は「許可」の項目の「追加」ボタンから行いましょう、追加ボタンをクリックすると「サイトの追加」が表示されますので、対象のサイトのURLを入力して(コピペで大丈夫です)「追加」ボタンをクリックするだけで登録出来ます。

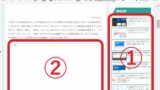

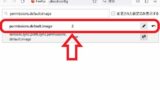

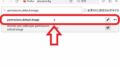
コメント