こちらではAndroid版のVivaldiでユーザーインターフェイスの拡大率を調整する方法をご紹介します、前回ご紹介した「Vivaldiのユーザーインターフェイスを拡大縮小する方法」は、Windows版のVivaldiでユーザーインターフェイスの拡大率を調整する方法でしたが、今回ご紹介するのはAndroid版Vivaldiの拡大率の設定方法ですね、拡大率を調整する事でインターフェースのサイズを大きくしたり小さくしたりする事が出来ますので、例えばメニューの文字が小さくて見ずらい時などは拡大率を上げることで、メニューの文字を大きくして見やすいサイズに調整する事も出来る訳です。
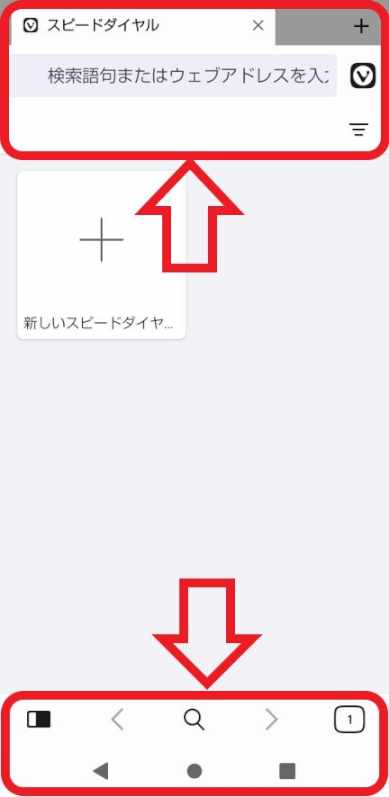
まずはユーザーインターフェイスについて確認しましょう、「ツールバー」「メニュー」「設定画面」「新しいタブ」などがユーザーインターフェイスとなる訳ですが、例えば上の画像だと赤枠で囲われている箇所がユーザーインターフェイスですね、Webページを表示している箇所以外だと思っていただければ大丈夫かと思います、ですのでユーザーインターフェースの拡大率を上げると当然ユーザーインターフェースは拡大され大きくなるのですが、その代わりにWebページを表示している箇所が小さくなってしまうので注意が必要ですね。
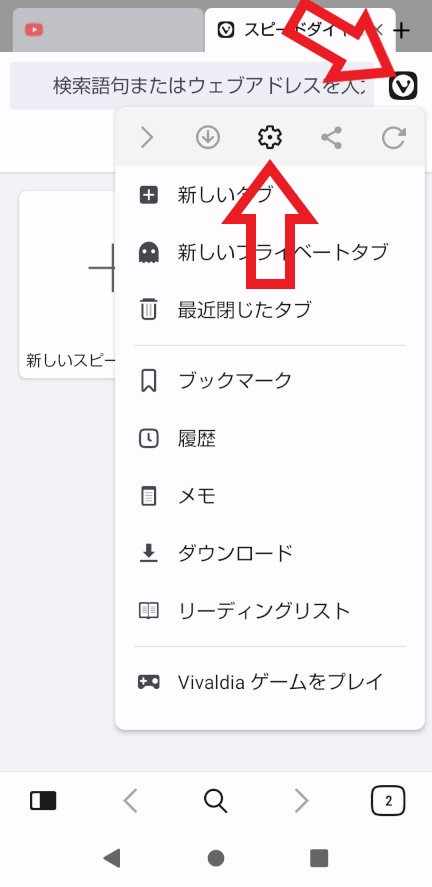
ではユーザーインターフェイスの拡大率を変更してみましょう、右上の「V」ボタンをタップしてメニューを表示します、次にメニューの上部から「設定」ボタンをタップしましょう、歯車のマークが設定ボタンの目印ですね。
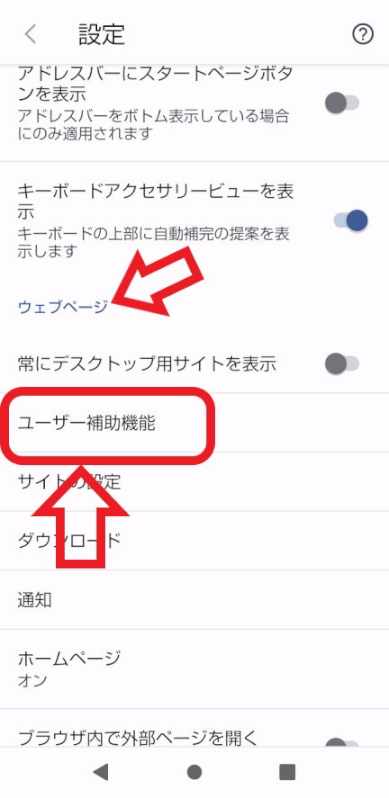
Vivaldiの設定画面が開きますので下にスクロールして「ウェブページ」の項目を探してください、次に「ウェブページ」の項目の中の「ユーザー補助機能」をタップしましょう。
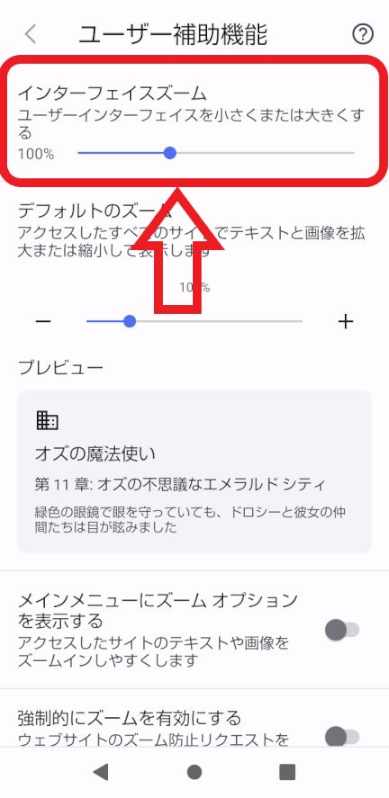
ユーザー補助機能の設定画面が表示されまたら「インターフェイスズーム」の項目を御覧ください、こちらのスライダーで拡大率を調整する事が出来ます、スライダーを左に調整すると縮小で右に調整すると拡大ですね、初期の拡大率は「100%」に設定されていますので、設定を変更した後に元に戻したくなった場合は「100%」に設定しなおしましょう。
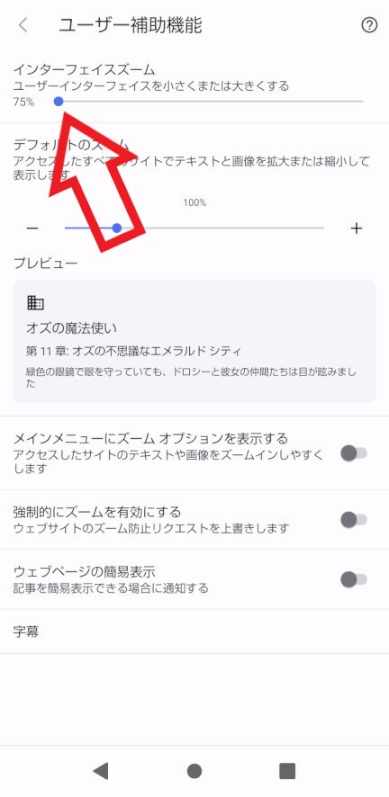
まずは縮小ですが「75%」まで調整する事が出来ました、先程の拡大率が「100%」の時の画像と見比べて頂くと結構文字などが小さくなっている事が分かりますよね。
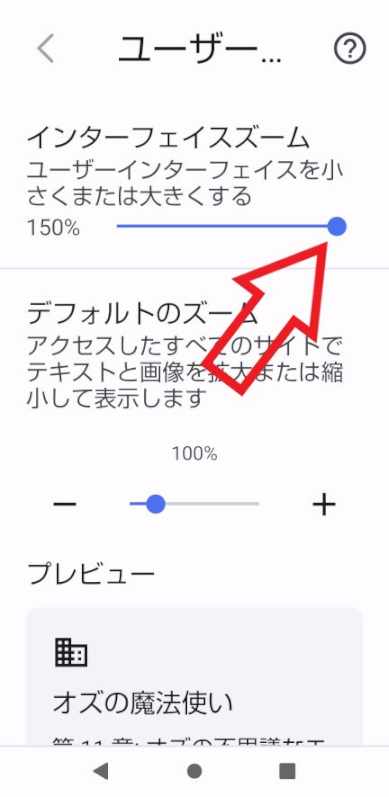
そして拡大は「150%」まで調整する事が出来ました、これだけ拡大出来れば文字が小さくて見えない!という事は無さそうです。
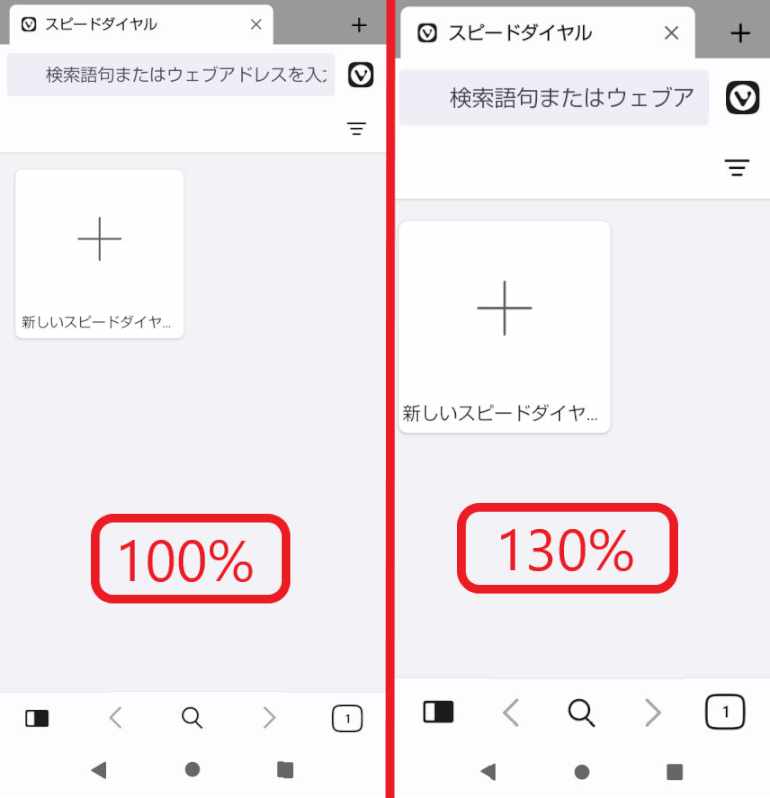
上の画像は左がユーザーインターフェースの拡大率が「100%」のVivaldiで、右が拡大率が「130%」のVivaldiです、見比べて頂くと分かりますが上部や下部のインターフェースが大きくなった分だけ、中央のWebページを表示する箇所が小さくなってしまっています、拡大率を変更する場合はこういった点には注意が必要ですね。
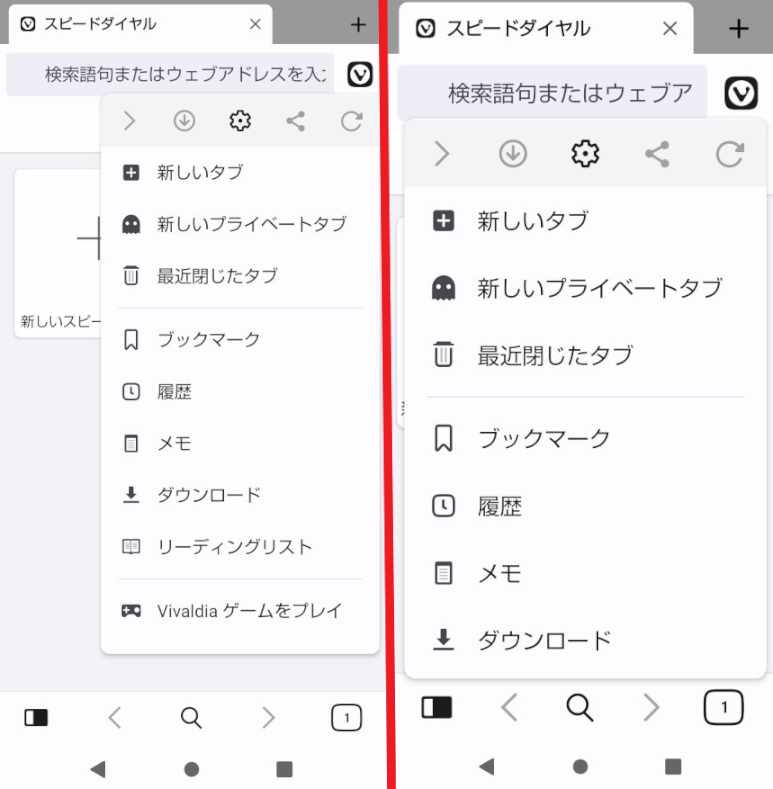
上の画像の様にユーザーインターフェースを拡大するとメニューの文字なども大きくなりますので、例えば小さくて読めないよ!という場合は非常に便利な機能でもありますし、逆にディスプレイのサイズが大きいからユーザーインターフェースを小さくして、Webページを表示する箇所を大きくしたいという時にも使える機能です、スマホやタブレットなどのお使いのデバイスの画面サイズに合わせて、自分が一番使いやすいインターフェースのサイズに調整されてみてください。

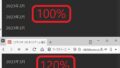
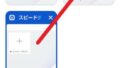
コメント