こちらではシークレットモードのGoogle Chromeで特定のページを開くショートカットの作成方法をご紹介します、前に「Google Chromeをシークレットモードで開くショートカット」でご紹介したGoogle Chromeのショートカットと、「Windowsのwebページのショートカットで開くブラウザを指定する」でご紹介したブラウザを指定してページを開くショートカットの合せ技ですね、「Google Chromeのシークレットモードで特定のページを開く為のショートカット」を作成してみましょう、通常のGoogle Chromeで特定のページのショートカットを作成したい場合は「WindowsPCでwebページのショートカットを作成」をご覧になってみて下さい。
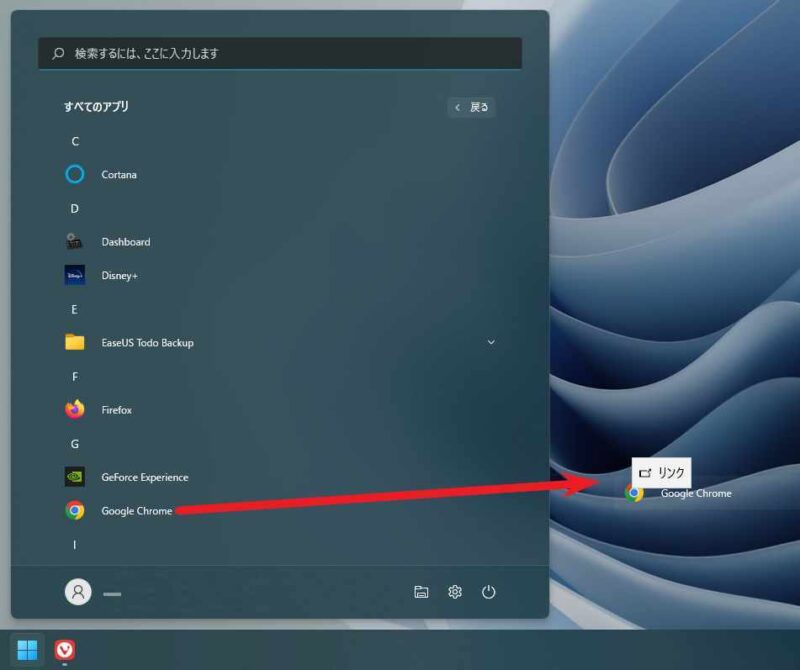
デスクトップにショートカットを作成してみたいと思います、最初にGoogle Chromeのショートカットを作成しましょう、タスクバーのスタートボタンからスタートメニューを開き、「すべてのアプリ」からGoogle Chromeをデスクトップにドラッグ&ドロップしてください、これでデスクトップにGoogle Chromeのショートカットが作成されます。
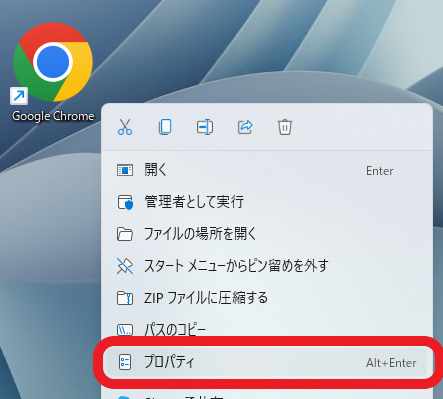
次は作成したショートカットを右クリックしてメニューを表示します、メニューの中から「プロパティ」をクリックしてください。
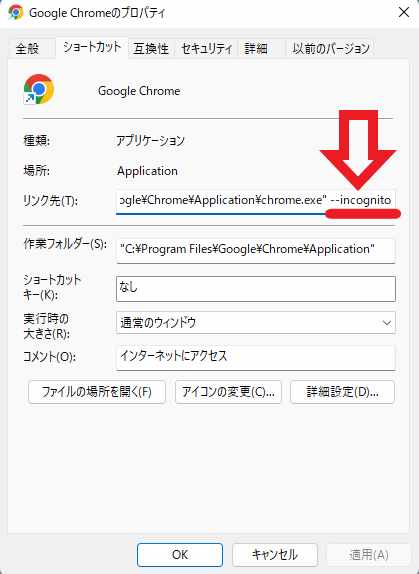
まずはシークレットモードのショートカットを作成した時と同じ様に、リンク先の最後に「–incognito」を追加しましょう、「リンク先の最後」と「–incognito」の間には半角スペースを挿れます、まずはこれでシークレトモードでChromeを開くショートカットが出来ました。
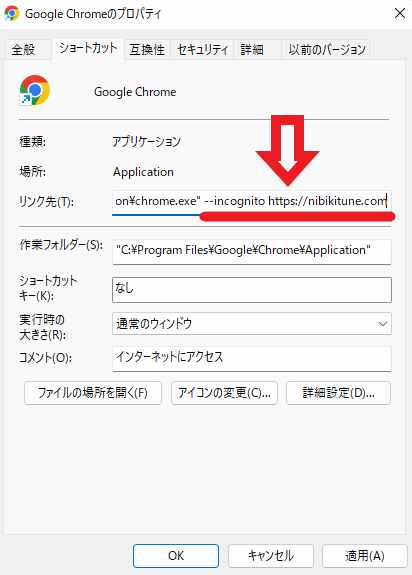
次は更にその後に開きたいページのアドレスを追加してください、「(リンク先) (–incognito) (ページのアドレス)」となります、どちらの間にも半角スペースを挿れるのを忘れないで下さい。
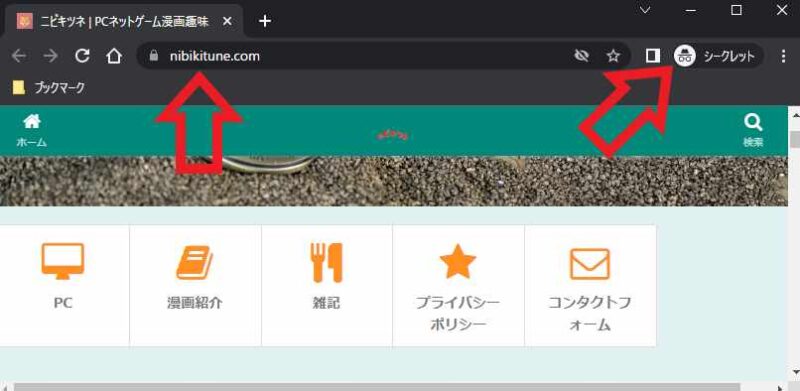
これでGoogle Chromeのシークレットモードで特定のページを開く為のショートカットが作成出来ました、ちなみに今回はGoogle Chromeでご説明しましたが、Microsoft EdgeのInPrivateモードやFirefoxのプライベートモードでも同じことが出来ます、但しその場合は「–incognito」の部分を変更する必要があります、VivaldiのプライベートモードはChromeと同じで「–incognito」で大丈夫ですね、Microsoft EdgeのInPrivateモードは「–inprivate」になります、Firefoxのプライベートモードは「-private」です。

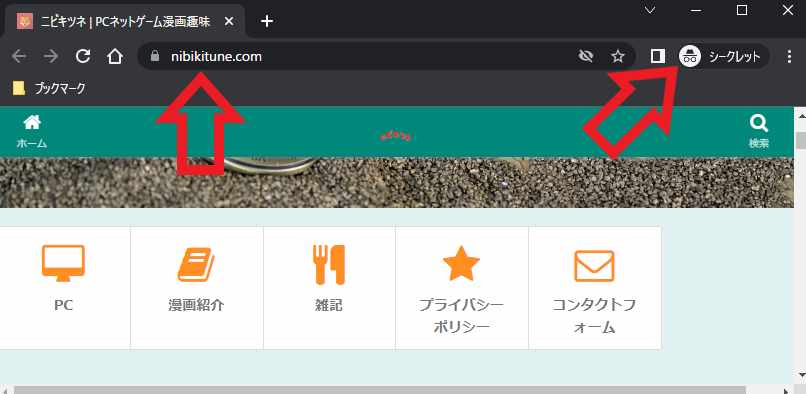

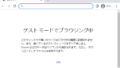
コメント