こちらではおすすめブラウザVivaldiのマウスジェスチャー機能のご紹介をいたします、マウスジェスチャとはマウスの設定した動きをさせるだけで対象の操作を実行出来る機能になります、非常に便利ですので試してみられてください、Vivaldiではマウスジェスチャ機能が標準で搭載されていますので、新たに拡張機能を追加しなくても設定するだけで使用が可能です、初期状態でもいくつかのジェスチャは用意されていますので、マウスジェスチャを有効にするチェックボックスにチェックを付けるだけで直ぐにお使い頂けます。
Vivaldiのマウスジェスチャ機能を使うには、マウスの右クリックを押したまま設定された動きをすると設定された動作が実行されます、例えば最初からVivaldiに設定されているマウスジェスチャですと、右クリックを押したまま下に垂直にマウスを動かすと新しいタブを作成する事が可能です、それでは早速マウスジェスチャを使用できるように設定を有効にしてみましょう。
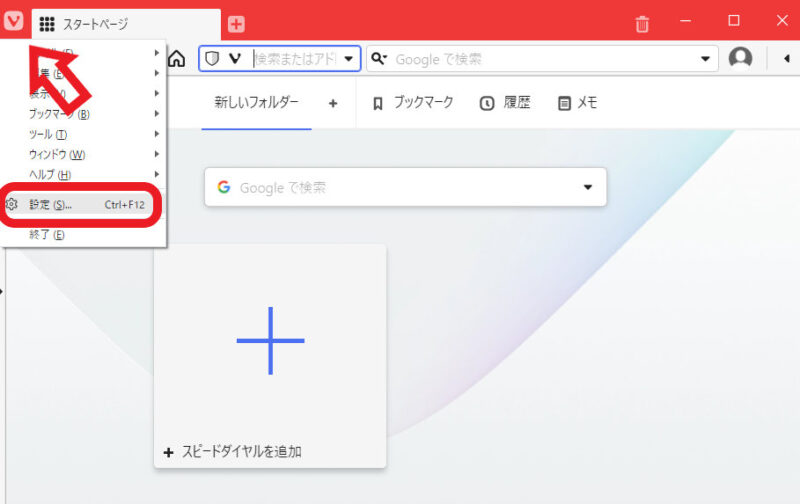
まずはブラウザ左上のVマークをクリックしてメニューを表示します、メニューから設定をクリックしてください、上にメニューバーを表示している方はツールをクリックして、ツールのメニューから設定を起動ですね、キーボードのctrl + F12を同時押しでも設定を開くことが出来ます。
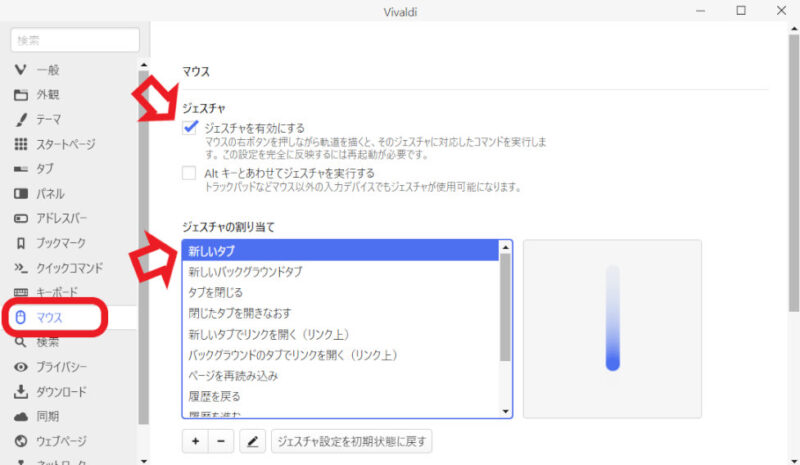
設定が開いたら左のメニューからマウスを選択してください、右側にマウスが開いたらジェスチャを有効にするにチェックをつけましょう、ジェスチャの割り当ての中から実行する機能を選択すると右の四角いボックス内に、マウスジェスチャのアクションが表示されます、どの様なジェスチャをすればその機能を実行出来るのか確認が行えます。
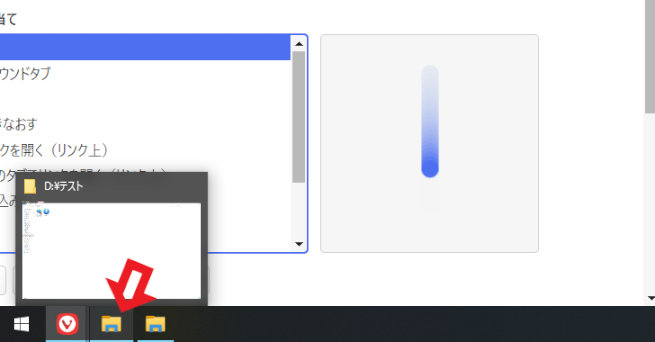
もしかしたら私の環境だけかも知れないですが、こちらのジェスチャの確認ですが何故か表示されない事があります、青い線がジェスチャーを描いてくれるのですがそれが表示されないんですよね、そういった時はタスクバーのピン留めしてある部分にマウスカーソルを合わせると何故か表示されます、もし確認したいのにジェスチャが表示されない場合は、画像のようにタスクバーのプレビューウィンドウを開く様にマウスのカーソルを持っていってみてください。
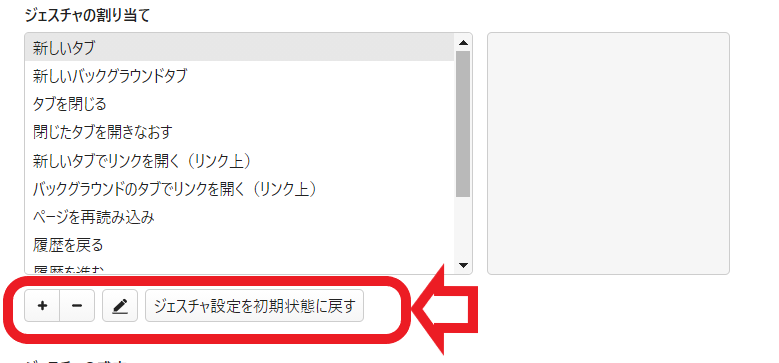
ジェスチャの追加や削除、編集に初期化などは赤枠で囲んである部分で行います、+が新しいジェスチャの追加を行い、-で既に設定されているジェスチャの削除を行います、鉛筆のマーク?でジェスチャの編集を行うことが出来ます、ジェスチャ設定を初期状態に戻すをクリックする事で初期化が行なえますが、削除したジェスチャも復元されますが追加したジェスチャも消えますのでご注意ください、完全に初期の状態に戻ります。
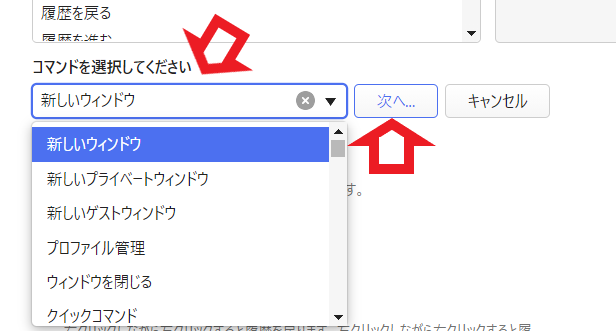
+ボタンをクリックしてジェスチャの追加を行なってみましょう、+ボタンをクリックすると画像の様に表示されます、コマンドを選択してくださいをクリックすると実行可能な機能が表示されますので、その中から選択を行います、実行する機能が決まったらその機能をクリックしたあとに次へをクリックしてください。
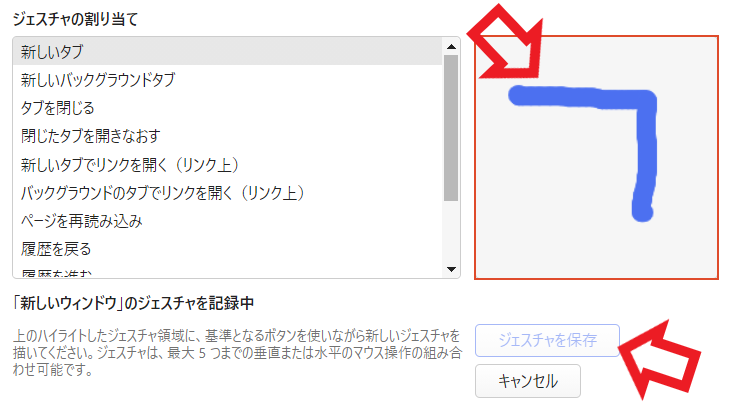
次は指定した機能を実行するためのマウスジェスチャを登録します、ジェスチャ割り当ての右側ボックジェスチャの軌道が表示されます、左クリックを離すと青い線は消えますが問題はありません、下のジェスチャを保存が選択出来るようになっていると思いますのでクリックをしてください、もしそのジェスチャが既に存在する場合には保存は出来ず、既に存在する旨が表示されます、また登録出来るジェスチャは最大5つの垂直と水平の操作の組み合わせです、画像左下部分にも表示されてますのでご注意ください。
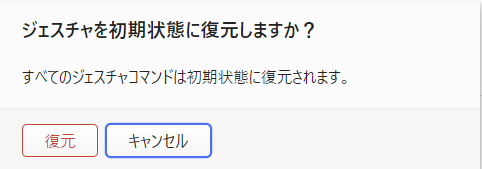
自分で覚えやすいように作成したい場合には、初期の設定は最初に全て削除してもいいと思います、その方が作りやすいですし初期状態への復元は簡単です、ジェスチャ設定を初期状態に戻すをクリックすると画像の確認ウィンドウが表示されるので復元をクリックするだけで戻せます。
まとめ
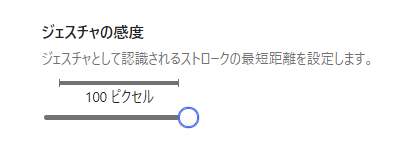
こちらのジェスチャ機能は非常に便利なんですが誤作動もあります、そこでジェスチャの感度を調整しておくと誤作動が減ると思います、下のバーを右に設定するほどジェスチャとして認識される距離を長く出来ますので、右クリックした時に少し動いただけで実行してしまう事態は減ると思います、また←で戻る、→で進むなどは覚えやすいですしジェスチャもしやすいのですが、←してから↑などの+1操作を挟むだけで誤作動はかなり減ると思います、マウスジェスチャは最初誤作動が面倒に感じましたが、この様な対策を取れば非常に便利な機能です、また慣れれば誤動作が減って誤作動事態も起きにくくなるでしょうし、マウス操作が多めの方にはかなり便利な機能になると思います。
拡張機能でマウスジェスチャを使えるようにする【Chrome】
拡張機能でマウスジェスチャを使えるようにする【Firefox】


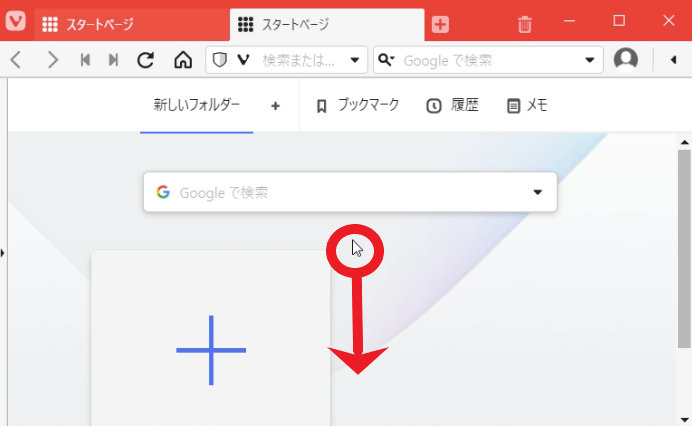

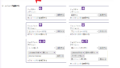
コメント