こちらではWindows10に標準で搭載されいる付箋機能のご紹介をいたします、名前そのまま付箋の機能ですね、ちょっとしたメモを取ったりするのに便利な機能です、標準で入っている機能ですのでインストールの手間も無くすぐに使えます、こちらいつのまにか付箋からSticky Notesという名前に変わって、そしてまたいつの間にか付箋に戻っているというアプリです、日本人には付箋の方が分かりやすいと戻したのでしょうか?、ですがMicrosoft storeで探す場合はSticky Notesで検索しないと付箋では出てこないのでご注意下さい、まあ自分で消して居なければ最初から入っているのでインストールは必要ないのですが、付箋というのはパパっとメモなどしてペタっと貼り付ける紙のことですね、分からない方はGoogleなどでちょこっと検索してみると「ああ~これのことか~」と思われると思います。
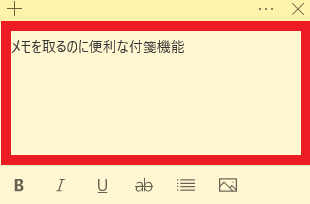
付箋の使用方法はシンプルですので迷うこと無くお使い頂けると思います、起動はスタートメニューにありますのでそちらから行えます、よく使用するならスタートにピン留めを行うかタスクバーにピン留めを行っておきましょう、まずは上の画像が付箋になります、画像の赤枠部分が文章を打ち込む場所です、メモの内容などはここに打ち込みましょう。
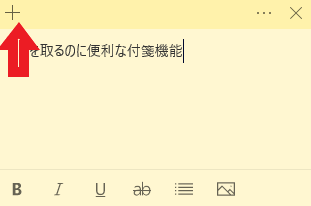
左上の+はここをクリックする事で新しい付箋を作成できます、次の付箋を用意する時に使用します。
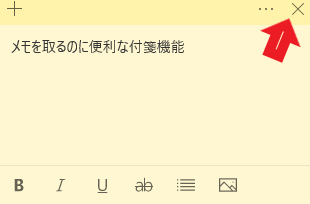
こちらの☓はメモを閉じる時に使います、メモの削除ではなくメモを閉じる時ですね、しかし何もメモされていなければそのまま削除されるようです。
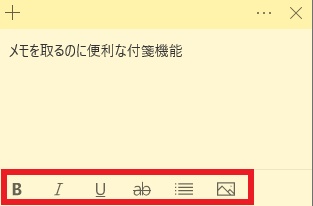
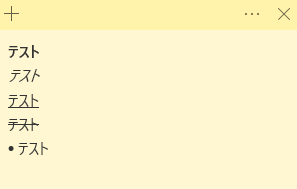
こちら左画像の下の赤枠部分では主に文字に関する設定が行なえます、左から順に文字を太字に、文字を斜体に、文字に下線を付ける、文字に取り消し線を付ける、行頭文字の表示非表示が行えます、右の画像の様な感じですね、一番右のマークは付箋に画像を追加する際に使います。
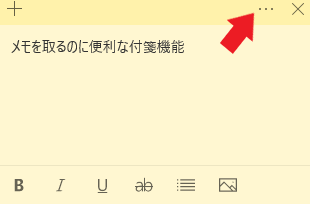
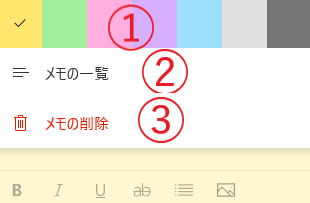
左の画像の…マークでは右の画像の設定を表示する事が出来ます、①は付箋の色の変更が行なえます、全部同じ色だと分かりにくかったりしますので内容の種類などで色分けすると分かりやすくなるかも知れませんね、②ではメモの一覧を表示する事が可能です、③はメモの削除を行えます、閉じるではなく削除を行う場合はこちらから行いましょう。
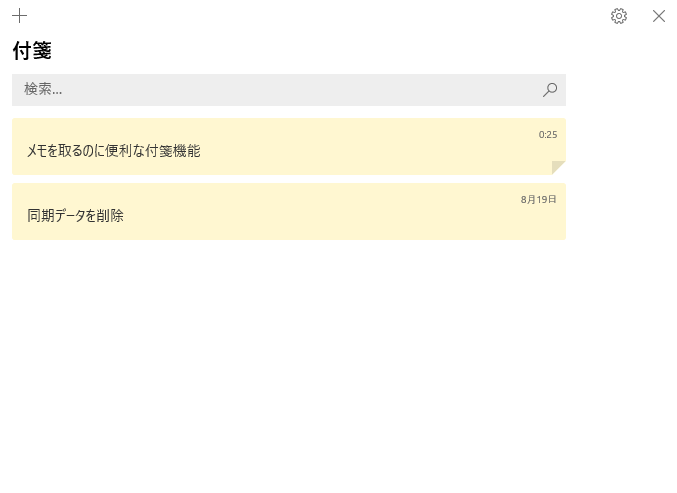
こちらが上記のメモの一覧ウィンドウですね、この様にメモの一覧が表示されます、メモをダブルクリックする事でそのメモを開くことも可能です、またメモにマウスポインタを合わせると…マークが出ますので、そこからメモを閉じたり削除したりも可能です、上にある検索からメモを検索することも可能なので大量の付箋がある場合には便利ですね、左上の+から新規付箋の作成も行えます、右上の歯車からは設定ウィンドウを開くことが出来ます。
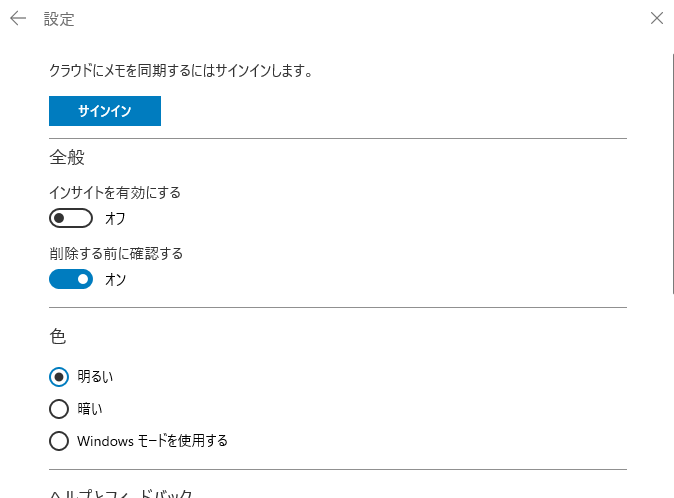
こちらが設定ウィンドウですね、メモの同期などを行う際にはこちらからMicrosoftアカウントにサインインしてください、色では付箋アプリの色を設定出来ます、ダークモードみたいなものですね。
まとめ
こちらの付箋はちょっとメモを取ったりするのにお手軽で便利な機能ですので是非試して見られて下さい、付箋アプリ便利だな~と思われたら他の多機能な付箋アプリなども試されてみてもいいですしね。




コメント