こちらではWindows10や11のPCでゲーム中のフレームレートを表示する方法をいくつかご紹介します、フレームレートだけではなくCPU、GPUの使用率やGPUの温度、クロックなども確認できたりするものも御座いますので気になる方はお試しになってみて下さい、まずフレームレート(fps)とは1秒間に何コマ表示出来るのかの単位です、当然1秒間に30コマ表示されるのと1秒間に60コマ表示されるのでは60コマの方が滑らかに表示されます、普通のディスプレイは60Hzが普通ですがゲーミングディスプレイなどは144Hzや240Hzなどをアピールされてますよね、この60Hzや144Hzはリフレッシュレートと呼ばれます、フレームレートは今回の場合PCが一秒間に何コマ分送信出来るのかがフレームレートになります、対してリフレッシュレートはその送られてきたものを一秒間にどれだけ表示出来るのかがリフレッシュレートになります、ですのでPCの性能が低いとフレームレートが出ませんし、60Hzのリフレッシュレートのディスプレイを使用しているとどれだけPCが高性能でも60Hz、つまり一秒間に60コマの表示しか出来ません、ですのでフレームレートを144fps出したいのならばそれが可能なだけの性能のPCと、144Hzのリフレッシュレートのディスプレイが必要になってくるわけです、そこで実際fpsがそのくらい出ているのか確認、もしくはPCパーツやPCを新調してどのくらい出るようになったのかなどを確認したい時にはご紹介する方法を試して見られて下さい。
GeForce Experience

まずはNVIDIAのグラフィックボードをお使いの方はGeForce Experienceを使用するのが簡単です、まずはAlt + Zキーでこちらの画面を表示してください、次に右にある歯車マークをクリックして設定を開いて下さい。
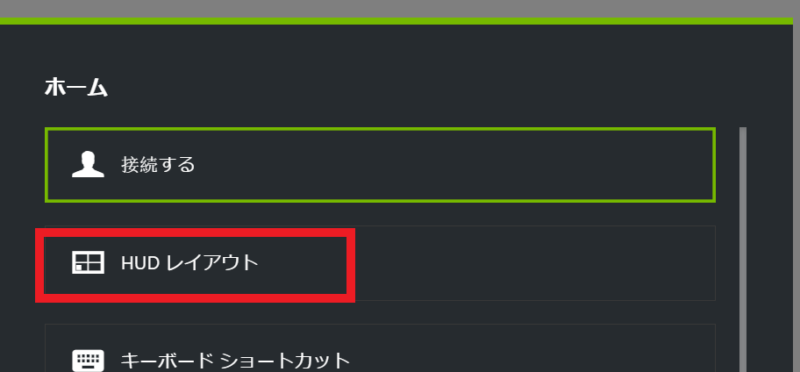
設定が開きましたらメニューからHUD レイアウトをクリックしてください。
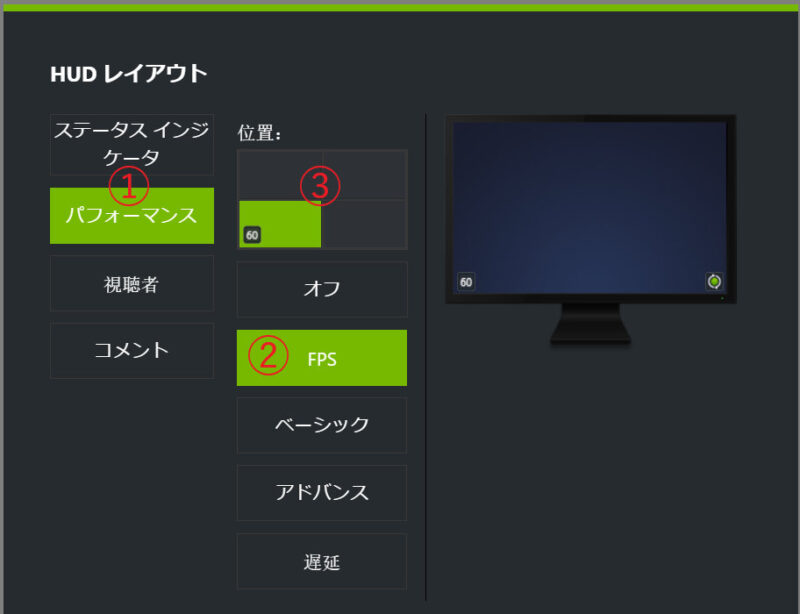
こちらがHUD レイアウトの設定画面になります、まずは左から①のパフォーマンスをクリックしてください、次に②のFPSをクリックします、こちらは下のベーシックやアドバンスを選択するとFPSだけではなく、クロックやGPU温度、使用率など様々な項目の表示が可能です、FPSのみを表示したい時にはFPSを選択してください、次に③の位置で表示場所を四隅から選択可能です、画像では左下になっていますね、右側のディスプレイの画像でどこに表示されるか位置確認を行えます、これで設定が終わったので画面左下にFPSのカウンターが表示されるようになりました、消したい場合には②の場所でオフを選べば表示されなくなります。
Windows 10 Xbox Game Bar
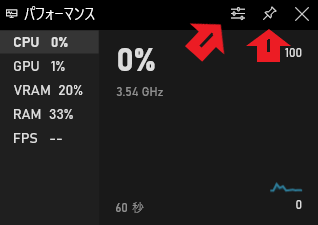
こちらはWindows10や11の便利な標準機能であるXbox Game Barでの方法です、こちらはXbox Game Barのパフォーマンスウィンドウになります、Windows + Gキーを押すとXbox Game Barが起動しますので矢印のピンのマークで固定して使用してください、透明になっていなくて邪魔な場合はピン留めの左にあるマークから透明に設定することが可能です、既定の透明度を無視にチェックを付けて下の背景プレートの透明度のバーで調整を行って下さい、FPSの表示に許可が求められたら許可を出してから指示に従いPCを再起動しましょう、表示場所を移動したい時にはWindows + GキーでXbox Game Barが表示されている時に移動可能です、ウィンドウの上をドラッグ&ドロップで移動させましょう、非表示にしたい時にはピンを外すだけで大丈夫です。
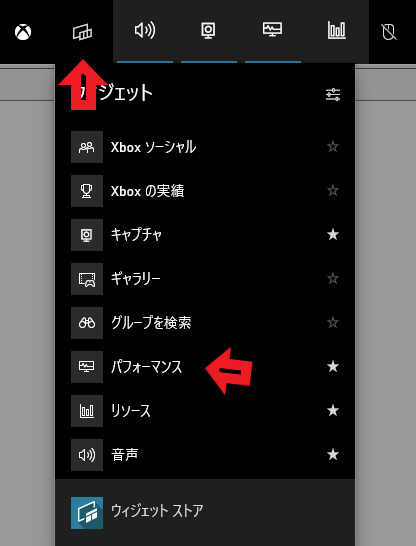
もしパフォーマンスのウィンドウが表示されていないのなら上のウィジェットメニューからパフォーマンスをクリックして表示させてください。
その他
残念ながら私は現在は所持していないのですがAMDのRadeonではGeForce Experienceは使えません、しかしNVIDIAのGeForce ExperienceのようにAMDではRadeon Softwareで同様の機能がりますのでそちらを使用することで同じ様に表示が可能です、またAMDのRadeonでもWindowsのXbox Game Barの機能で表示は可能です、他にもMSIのAfterburnerというオーバークロックなどが行えるソフトでもフレームレートの表示が可能ですし、中にはゲームの機能として設定でフレームレートの表示が行えるゲームも御座います、またSteamやOriginなどではそれぞれのクライアント側の設定でFPSを表示する機能も備えていますので、SteamやOriginのゲームならば設定するだけでゲームを起動したら表示が可能です。

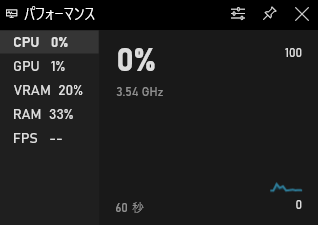
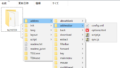
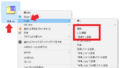
コメント