こちらではパソコン版の Microsoft Edge で画像の中のテキスト(文字)をコピーする方法をご紹介してみたいと思います、Google Chrome なら「Google レンズ」の機能を利用すれば画像や動画の中に出てくる文字をコピーする事ができますよね、実は Microsoft Edge でもスクリーンショット機能の「エリアをキャプチャする」を利用すると、同じように動画や画像の中に出てくる文字をコピーすることができるんです、そこで今回は Microsoft Edge のスクリーンショット機能で画像や動画の中のテキスト(文字)をコピーする手順を確認してみましょう。
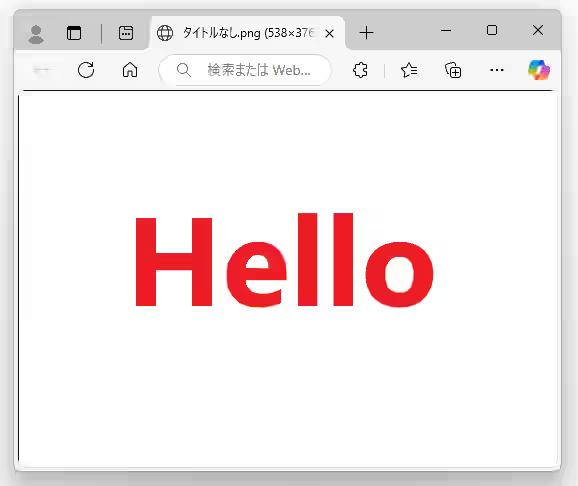
今回は例として上の画像の「Hello」の文字をコピーしてみますね、ちなみにこちらは「ペイント」アプリで新規作成した画像に「Hello」の文字を挿入して、保存した画像を Edge にドロップして読み込んだものとなります。
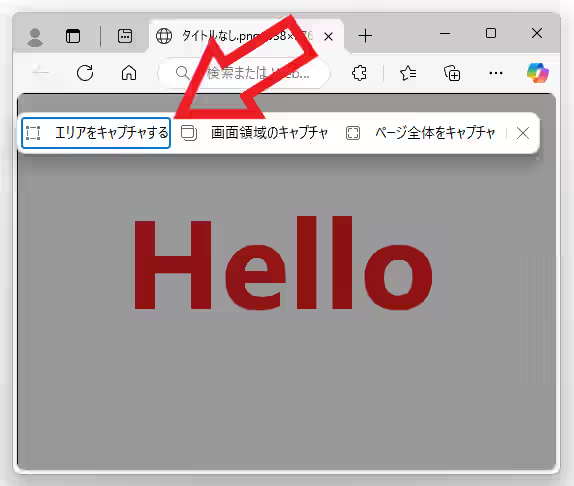
まずはスクリーンショットのメニューを開きましょう、キーボードの「Ctrl + Shift + S」キーを入力するか、もしくはウィンドウ右上の「…」ボタンをクリックすると開くメニューまたは右クリックメニューの中から「スクリーンショット」をクリックしてください、すると画面が少し薄暗くなり上の画像のようなメニューが表示されますので、このメニューから「エリアをキャプチャする」をクリックしてください。
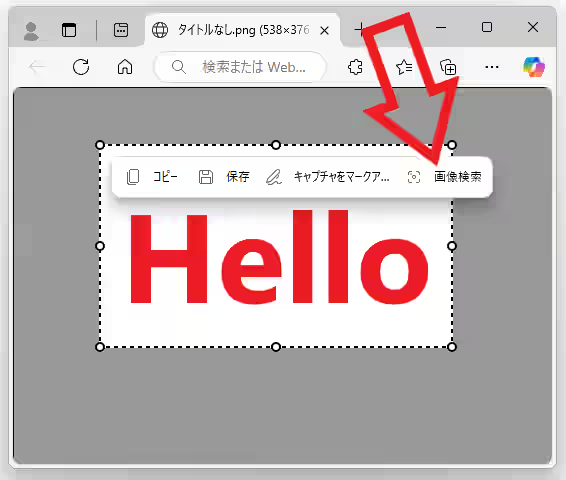
あとは動画や画像の中からコピーしたいテキスト(文字)の範囲をドラッグで選択します、マウスの左ボタンを押したままの状態でマウスを動かして、コピーしたい文字を上の画像のように点線で囲えば良いわけですね、コピーしたい文字を囲ったらメニューから「画像検索」をクリックしましょう。
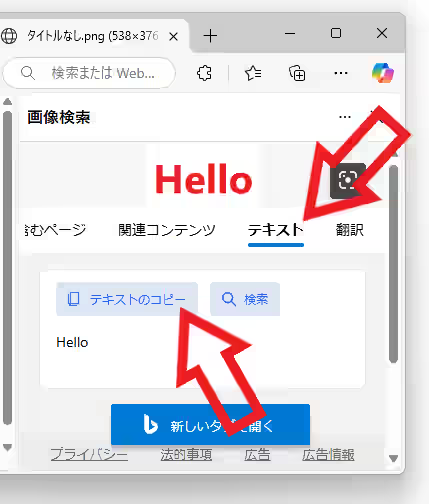
画像検索の結果がサイドバーで開きますので、サイドバー上部の帯状のメニューから「テキスト」をクリックしてください、するとすぐ下の部分に先ほど画像や動画内から選択した範囲内の文字が表示されますので「テキストのコピー」ボタンをクリックします。
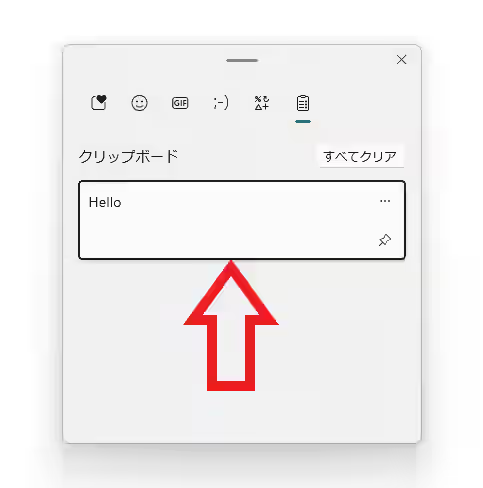
これで動画や画像の中の文字をコピーする事ができましたね。
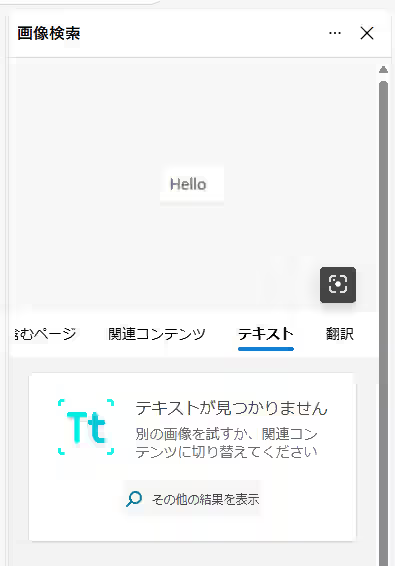
ちなみに画像や動画の中の文字をしっかりと選択はできているのに、上の画像のように「テキストが見つかりません」となる場合もあります、このような場合はキーボードの「Ctrl」キーを押したままマウスのホイールボタンを回すとページを拡大または縮小することができますので、文字を少し大きく拡大してからもう一度試してみてください、結構これで解決する事が多い気がします。

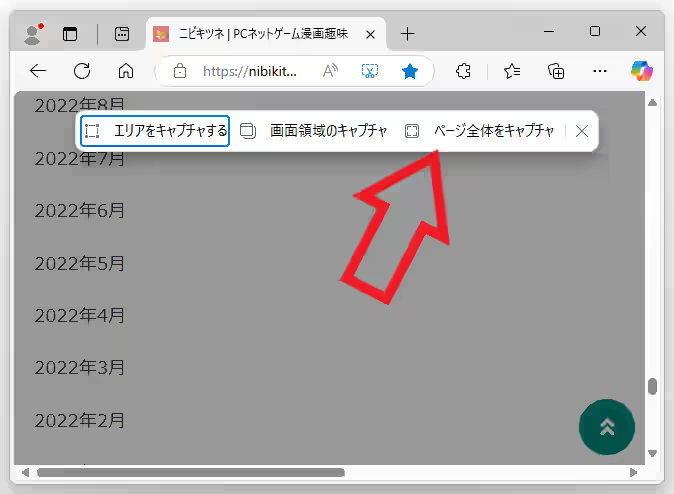
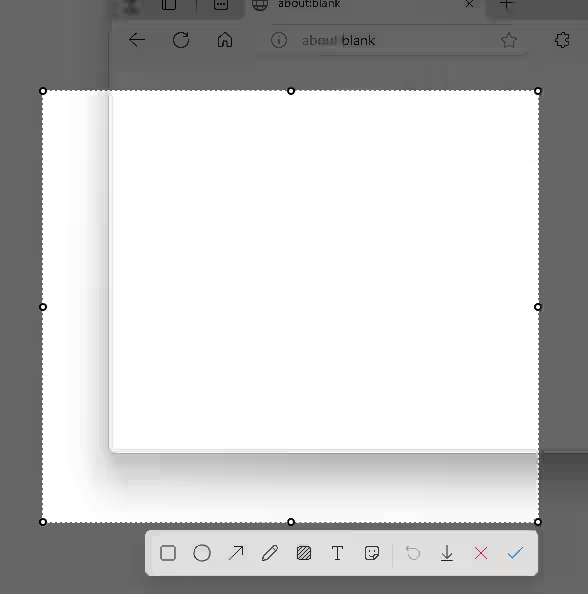
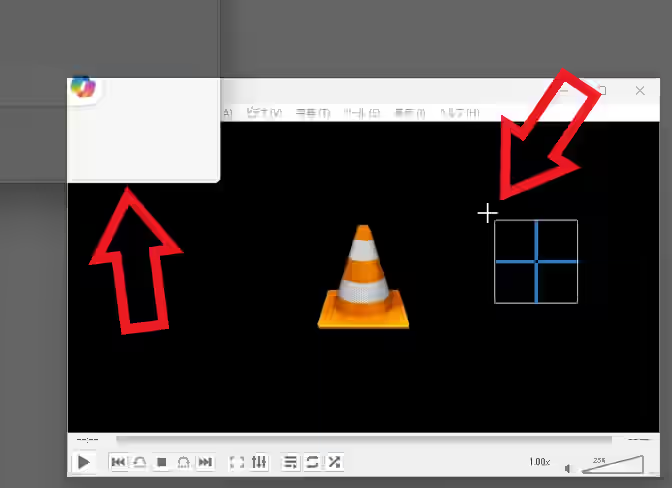
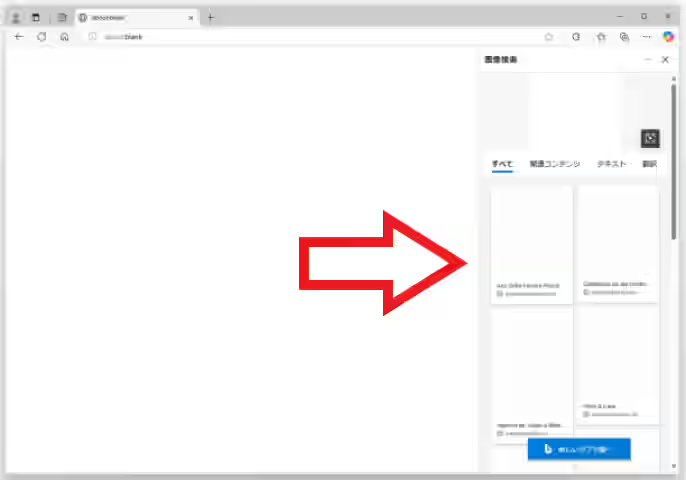
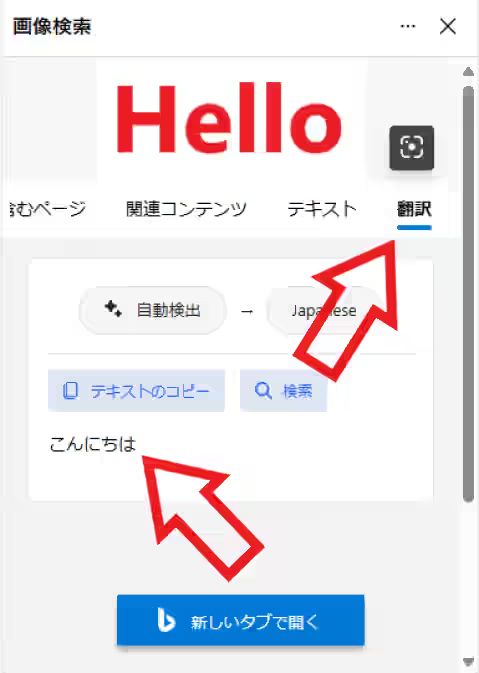
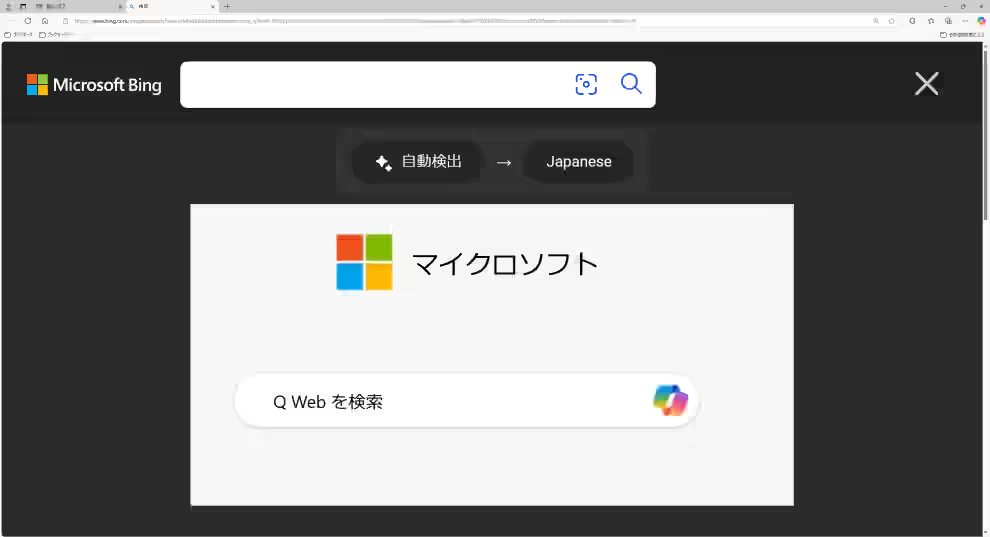
コメント