こちらでは「Link Grabber」でリンクの範囲を選択する時に使用するキーボードのキーやマウスのボタンを別のキーやボタンに変更する方法をご紹介します、「Link Grabber」とは「Linkclump の代わりになる代替拡張機能 2」でご紹介した拡張機能ですね、「Linkclump」は Manifest V3 への移行で今後使えなくなる可能性があるということで代わりの拡張機能としてご紹介したのですが、こちらの拡張機能はリンクの範囲を選択する時の操作が、初期設定ではキーボードの「Zキー」を入力しながらマウスの「左ボタン」でリンクの範囲を選択することができます、これは「Linkclump」とまったく同じですが中には使いにくいと感じる方もいらっしゃるのではないでしょうか?、例えば私はキーボードが「Zキー」だと使いにので「Ctrlキー」に変更して使っていました、「Link Grabber」でも同じようにキーやボタンをオプション画面からカスタマイズすることができますので、今回は「Link Grabber」で範囲選択時のキーやボタンをカスタマイズする方法を確認してみましょう。
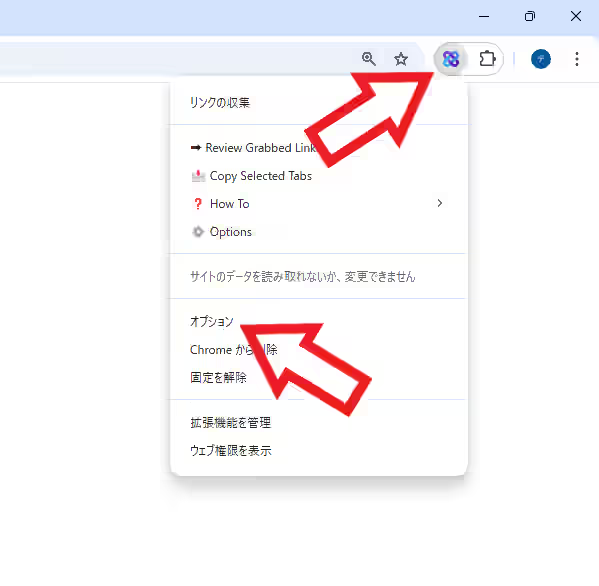
まずは「Link Grabber」のオプション画面を開きます、ツールバーの拡張機能のボタンを右クリックしてメニューから「オプション」を選択してください、ちなみに上の画像は Chrome で撮影したメニューのもので、Edge の場合はメニュー名が「オプション」ではなく「拡張機能のオプション」でした、このようにお使いのブラウザでオプションを開くメニュー名が違う可能性もあるのでご注意ください。
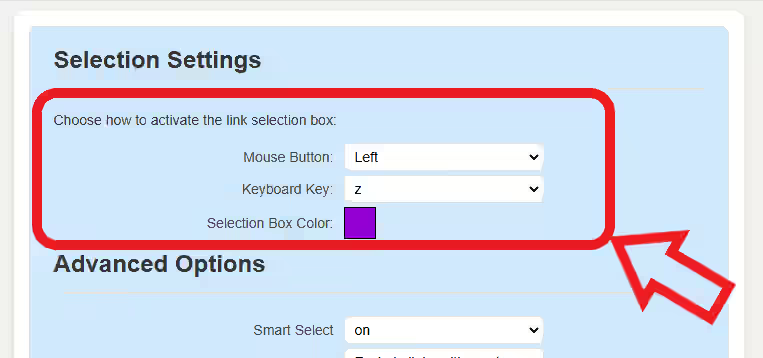
これで「Link Grabber」のオプション画面を新しいタブで開くことができましたね、あとはオプション画面の「Selection settings」の項目からキーやボタンの設定をカスタマイズしましょう。
- Mouse Botton
こちらはマウスボタンの設定をおこなう項目ですね、上の画像は「Left」に設定されているのでマウスの左ボタンを入力しながらリンクの範囲を選択する訳ですが、もし右ボタンに変更したい場合はこちらを「Right」にすれば良いわけです、ちなみに「Left」が初期設定ですね。 - Keyboard Key
こちらはキーボードのキーの設定をおこなう項目です、例えばキーボードの「Ctrlキー」を押したままマウスでリンクの範囲を選択したい場合は、こちらの「Z」を「Ctrl」に変更すれば良いわけですね、ちなみに「shift」「ctrl」「Alt」はメニューの一番上の方にあります。 - Selection Box Color
こちらはリンク選択時に表示される点線の色の設定をおこなう項目です、「30色」ほど選択できるみたいですがそれ以外の色を設定する事はできないみたいですね。
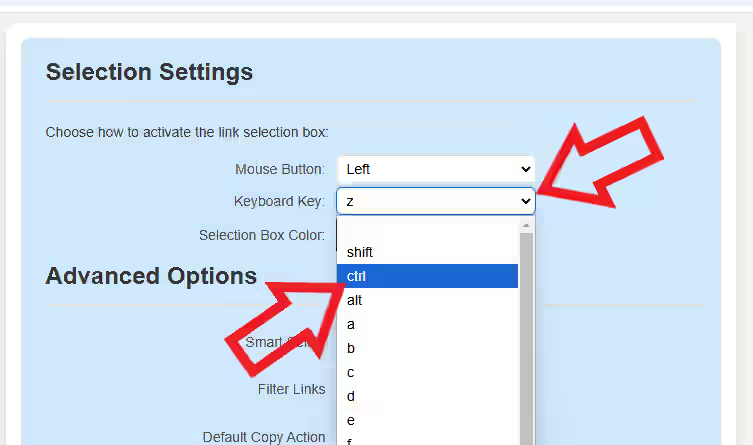
例えば「Keyboard Key」の項目を「Ctrl」に変更して。
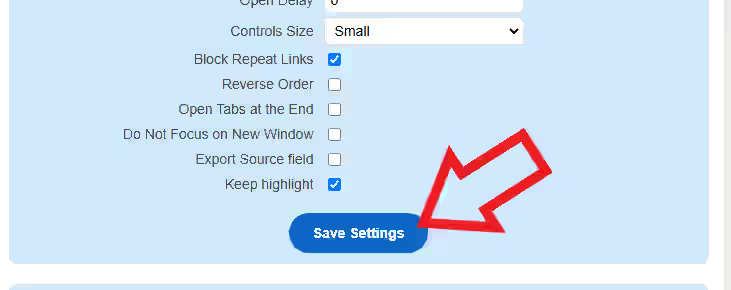
「Save Settings」ボタンをクリックして設定を保存したとすると。
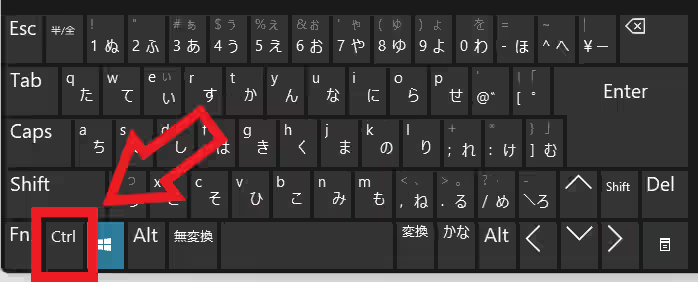
キーボードの「Ctrl」を押したままの状態で、マウスの左ボタンを入力でリンクの範囲を選択できるようになる訳です。

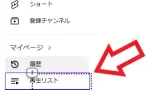
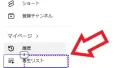
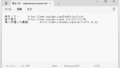
コメント