こちらでは Microsoft IME で文字を入力時に表示される予測入力のウィンドウの表示または非表示を切り替える方法をご紹介します、予測入力とは文字を入力した時に Microsoft IME が候補を挙げてくれる機能ですね、この機能を使用すると以前「パソコンで現在の「日付」や「時刻」を変換して簡単に入力する方法」でご紹介したように、簡単に「本日の日付」や「現在の時刻」などを入力する事が出来るのでとても便利な機能なんです、例えば「きょう」と入力すると本日の日付を入力する事が出来るんですよね、ただ予測入力は必要ない!という方にとっては文字を入力する度に入力候補が表示されしまうので結構邪魔に感じるのではないでしょうか、また中には予測入力が便利なのに表示されなくなってしまった!という方もいらっしゃるかもしれません、そこで今回は予測入力の表示と非表示を切り替える方法を確認してみましょう、ちなみにもし予測入力をオフにしたとしても文字入力時に自動で表示されていた候補が表示されなくなるだけで、「Microsoft IME で日付や時刻に変換できない時の対処方法」でご紹介したように、キーボードの「Tabキー」を入力すれば手動で予測候補のウィンドウを表示することは出来ます。
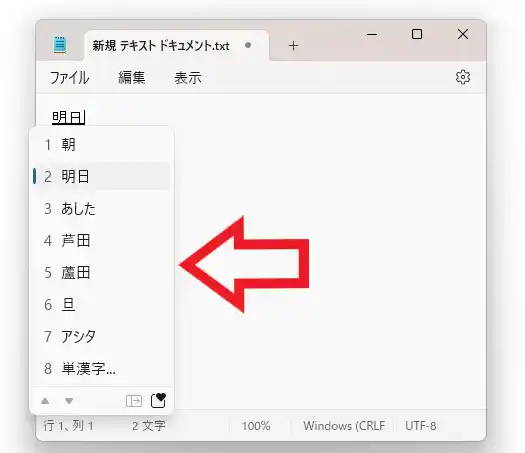
設定を変更する前にまずは今回の対象の予測入力のウィンドウを確認してみましょう、試しにメモ帳を開いて「あした」と入力してからキーボードの「変換キー」や「スペースキー」を入力してみてください、すると上の画像のように変換候補のウィンドウが表示されますよね、こちらは今回の予想入力のウィンドウではありません。
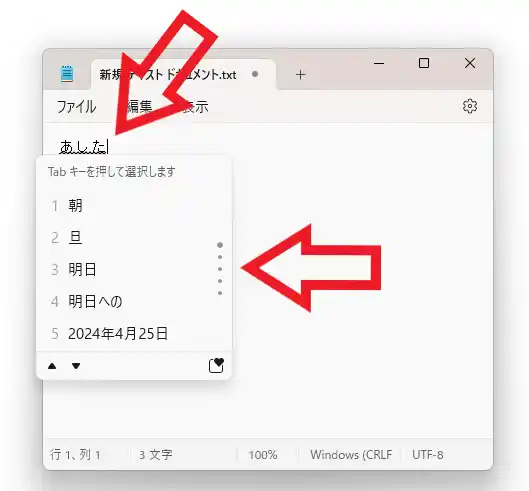
今度は先ほどと同じようにメモ帳などで「あした」と入力してみてください、するとキーボードの「変換キー」や「スペースキー」を入力しなくても、文字の入力中に上の画像のように自動で候補が表示されますよね、こちらが今回の対象の予測入力のウィンドウです。
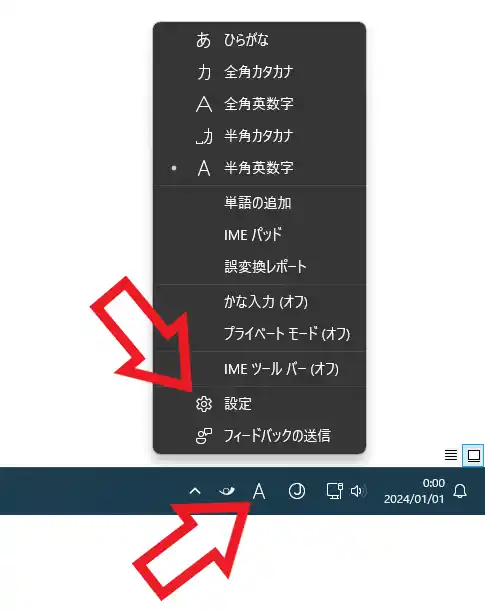
では予測入力のウィンドウを表示または非表示にしてみましょう、タスクバー右側の「A」や「あ」のボタンにマウスのカーソルを合わせて右クリックしてください、すると上の画像のようにメニューが開きますので「設定」をクリックします。
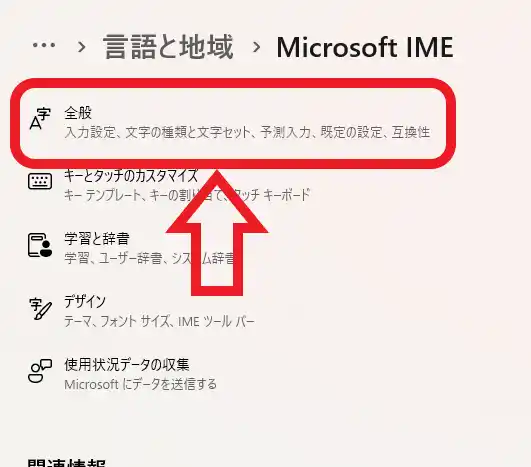
次に Windows の設定アプリが開き「Microsoft IME」のページが開きますので、「全般」の項目をクリックしましょう。
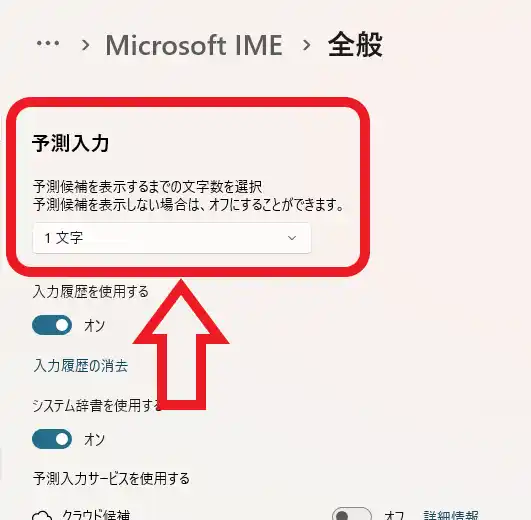
全般の設定ページが開いたら「予測入力」の項目の「予測候補を表示するまでの文字数を選択」という箇所を御覧ください、こちらから予測入力のウィンドウを表示または非表示にする事が出来ます、上の画像を御覧いただくと赤枠で囲われた箇所に「1文字」と表示された部分がありますよね、こちらをクリックしましょう。
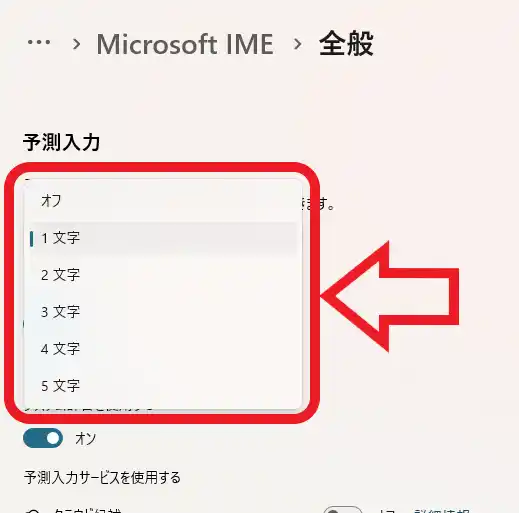
すると上の画像のようにメニューが表示されますので、文字入力中の予測入力のウィンドウを表示したくない場合は「オフ」をクリックして選択します、そして文字入力中の予測入力のウィンドウを表示したい場合は「1~5文字」のいずれかを選択してください、ちなみにこの文字数は予測入力を表示するまでの文字数の設定ですので、短い文字数でも予測入力を表示したい場合は「1文字」を選択しておきましょう、今回は Windows11 の画像を使用してご紹介しましたが、Windows10 の場合も設定する方法はまったく同じですね。

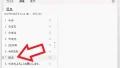
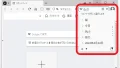
コメント