こちらでは XInputPlus というアプリでパソコンに接続したゲームパッドのボタンの配置などを変更する方法をご紹介します、以前に「X Input」入力方式のゲームパッドの十字キーで移動や選択が出来ない時の対処方法として、「JoyToKey」や「AntiMicro」を使用してキーボードの矢印キーをゲームパッドの十字キーに割り当てる方法をご紹介しましたが、今回ご紹介する「XInputPlus」は「X Input」 入力方式のゲームパッドのボタンの「割り当て」を変更する事ができるアプリですね、つまりキーボードのキーをゲームパッドのボタンに割り当てるのではなく、例えば「A」ボタンには「B」ボタンを、「B」ボタンには「A」ボタンを割り当てることで、「A」ボタンと「B」ボタンを入れ替えたりする事も出来るわけです、ただしうまく動作しないゲームも結構ありますので、その場合は以前ご紹介したキーボードやマウスの入力をゲームパッドに割り当てる事が出来る「JoyToKey」や「AntiMicro」などのアプリを試してみてください。
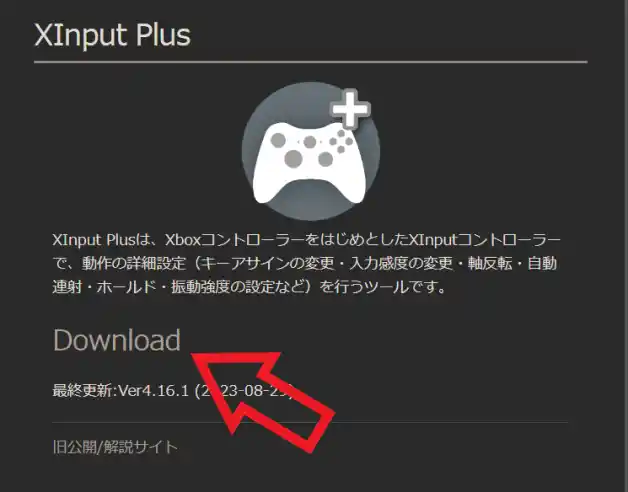
「XInputPlus」はインストール不要で使用する事が出来るアプリです、まずは「XInputPlus」のファイルをダウンロードしましょう、こちらのページを開いたら「Download」をクリックしてください。
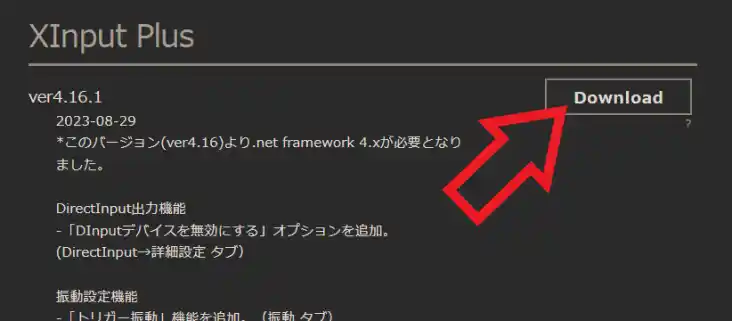
すると上の画像のような更新履歴?のページが開きますので、もう一度「Download」のボタンをクリックしてます、これでファイルのダウンロードが開始されますので完了するまでお待ち下さい。
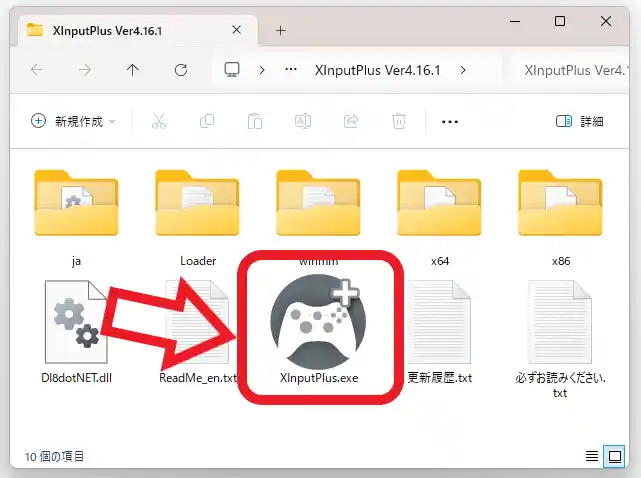
ダウンロードしたファイルは「.zip」の圧縮ファイルですので解凍する必要があります、まずはファイルを右クリックしてメニューから「すべて展開…」をクリックですね、すると「圧縮(ZIP 形式)フォルダーの展開」が表示されますので「展開」ボタンをクリックで解凍は完了です、あとは解凍したフォルダーの中の「XInputPlus.exe」というファイルを開いてアプリを起動しましょう、ちなみに初回起動時に「WindowsによってPCが保護されました」が表示されることがありますが、対処方法がわからない場合は以前「「WindowsによってPCが保護されました」の対処方法」でご紹介していますのでこちらをご確認ください。
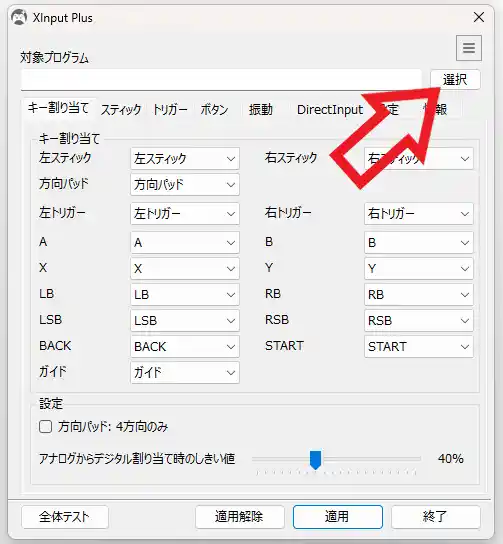
これで「XInputPlus」を使用する準備は完了ですね、では試しにゲームパッドのボタンの割り当てを変更してみましょう、まずは上部の「対象プログラム」の項目を設定します、「選択」ボタンをクリックしてボタンの割り当てを行いたいゲームの起動ファイルを選択してください、ゲームの「.exe」の選択する訳ですね。
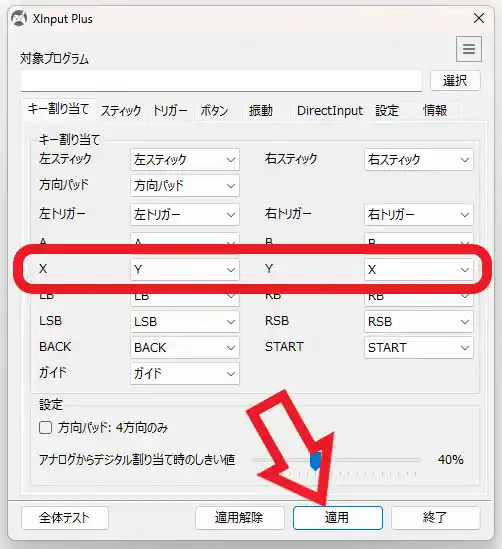
「対象プログラム」を設定出来たら次はボタンの割り当てを変更します、例えば上の画像では「X」ボタンには「Y」ボタンを、逆に「Y」ボタンには「X」ボタンを割り当ててみました、あとは「適用」ボタンをクリックすればボタンの入れ替え完了です。
XInputPlus で割り当てが上手くいかない場合の対処方法
XInputPlus で割り当てた設定を解除する方法

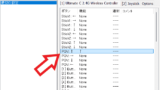
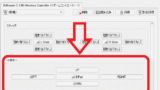
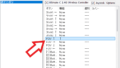
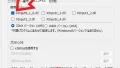
コメント