こちらでは Windows Media Player の新しい視覚エフェクトを追加する方法をご紹介します、前回は音楽ファイルの再生中に視覚エフェクトを表示する方法を「Windows Media Player で視覚エフェクトを表示」でご紹介しましたが、今回はこの Windows Media Player の視覚エフェクトを新しく追加する方法を確認してみましょう、方法としてはまずアプリから Microsoft のページを開き視覚エフェクトのファイルをダウンロードすます、次にそのファイルをインストールする事で新しい視覚エフェクトをアプリから選択する事が出来るようになる訳ですね、ただし注意点として一度インストールした視覚エフェクトは「プラグインのアンインストール」機能では削除出来なくなる場合がありますので、もし追加した視覚エフェクトが気に要らない場合、不要になった視覚エフェクトがいつまでもアプリに残っているのは嫌だ、というような方は新規に視覚エフェクトをインストールするのはやめておいたほうが良いかもしれませんね、もしくは少し手間が掛かりますが視覚エフェクトのインストール前に事前にシステムの復元ポイントを作成しておいて、その視覚エフェクトが気に入らなかった場合はそのポイントまで復元して戻すという手段もあります、システムの復元を有効にする方法や復元ポイントの作成方法に関しては以前「WindowsPCのシステムの復元を有効にする方法」でご紹介していますので、分からない方はこちらを御覧ください。
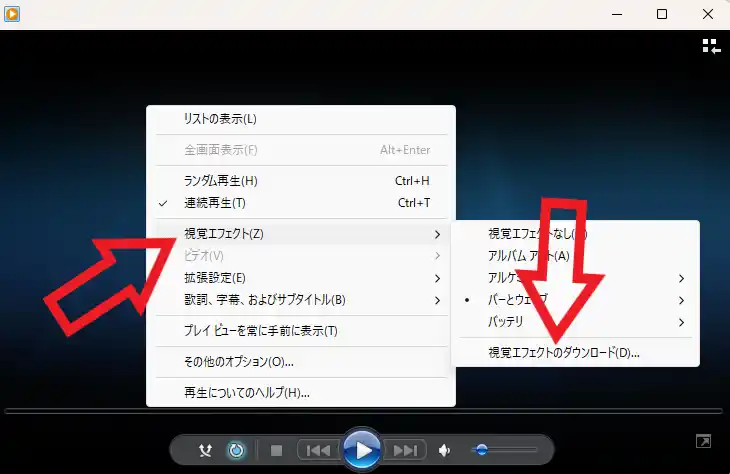
では Windows Media Player に新しい視覚エフェクトを追加してみましょう、まずアプリを開いて「プレイ ビュー」の画面を開いてください、次に画面の中央辺りの何もない箇所を右クリックします、するとメニューが表示されますので「視覚エフェクト」にマウスのカーソルを合わせて、追加で表示されたメニューから「視覚エフェクトのダウンロード」をクリックしましょう。
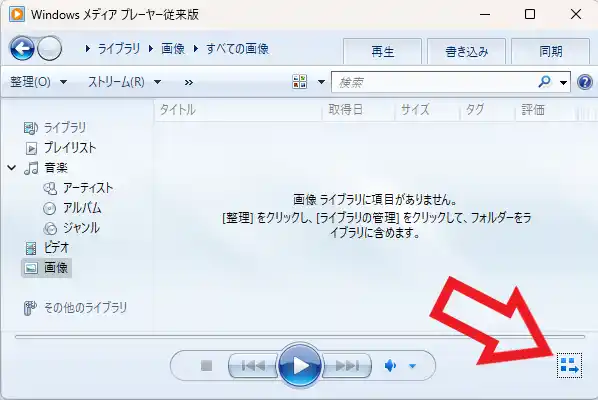
ちなみに Windows Media Player には「ライブラリ」と「プレイビュー」の画面があるのですが、先程の黒っぽい画面が「プレイビュー」画面ですね、そして上の画像の白っぽい画面が「ライブラリ」の画面です、開いた画面が「ライブラリ」の場合はウィンドウ右下の「プレイ ビューに切り替え」ボタンをクリックして表示を切り替えましょう。
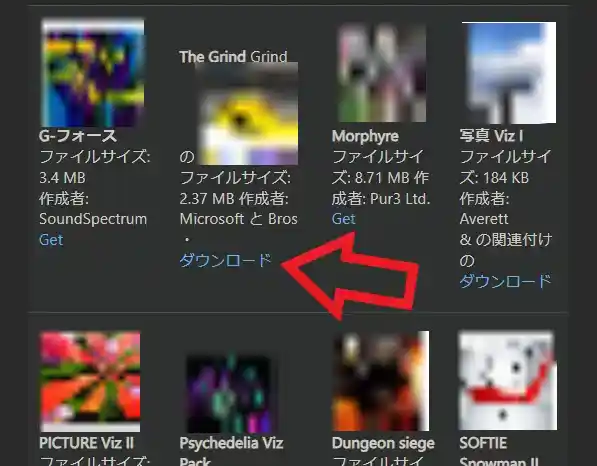
「視覚エフェクトのダウンロード」をクリックすると「Windows Media Player 用視覚エフェクト」のウェブページがブラウザで開きますので、「ダウンロード」をクリックして新しい視覚エフェクトのファイルをダウンロードしてください。
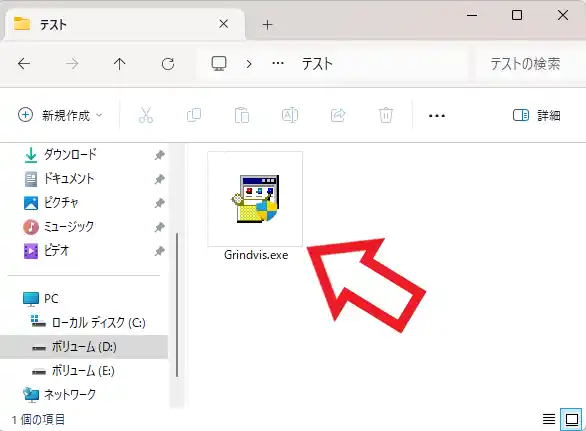
ダウンロードが完了したら次はインストールですね、ダウンロードしたファイルをダブルクリックもしくはファイルを右クリックして「開く」をクリックしてインストールを開始しましょう。
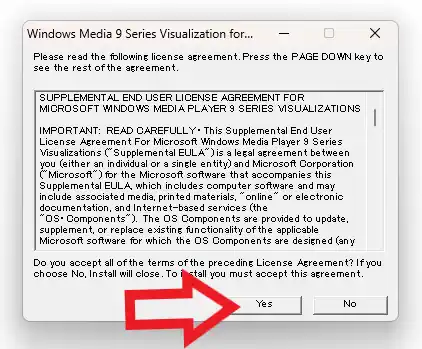
インストールが始まると上の画像のような「使用許諾契約」が表示される場合もありますが、その場合は「Yes」ボタンをクリックすると先に進めます。
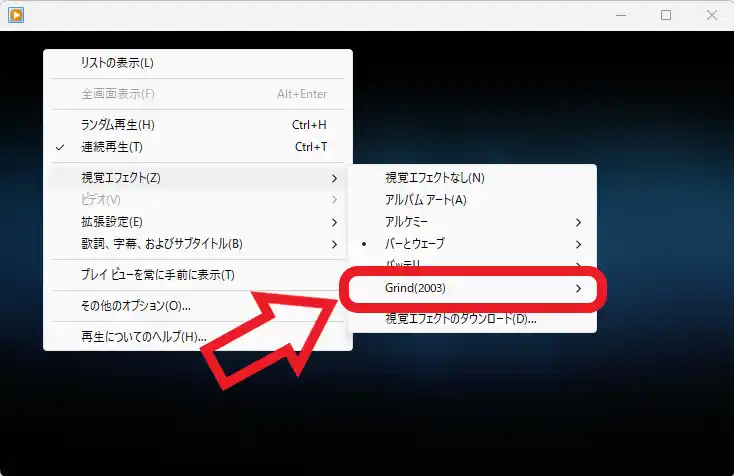
以上で視覚エフェクトの追加は完了ですね、試しに「プレイビュー」画面を開いて右クリックメニューの「視覚エフェクト」から一覧をご確認ください、インストールした視覚エフェクトが追加されているはずです。




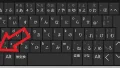
コメント