こちらではWindowsPCでClipchampを使って軽く編集してみたのPart6をご紹介します、編集していて「ここは要らない」「ここだけ欲しい」「もう一個同じクリップが欲しい」なんて事ありますよね、ちなみにクリップというのは取り込んだ動画素材などの事をそう呼びます、今回はClipchampで読み込んだ動画などのクリップ(素材)を、「トリミング」「分割」「複製」「コピー」「貼り付け」「削除」などを行う方法を試して見たいと思います。
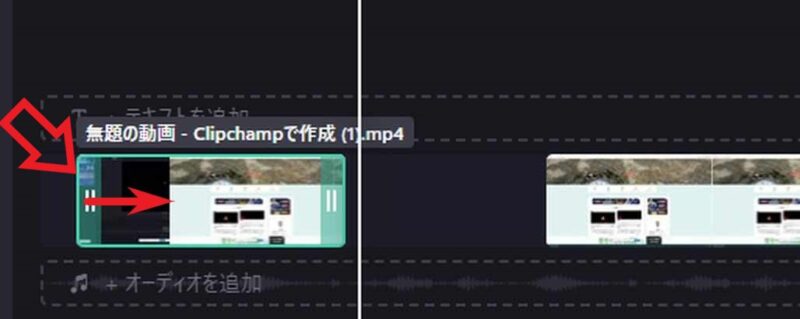
まずはトリミングを行ってみましょう、タイムランのクリップを選択すると上の画像の様に緑の枠で囲まれます、この時左右の端にマウスのカーソルを合わせて、左クリックを押したままマウスを左右に動かしてみて下さい、クリップを伸ばしたり縮めたり出来ると思います、これで左右の必要のない部分を縮めておけばカット出来ます、伸ばして上げればまた元通りですね。
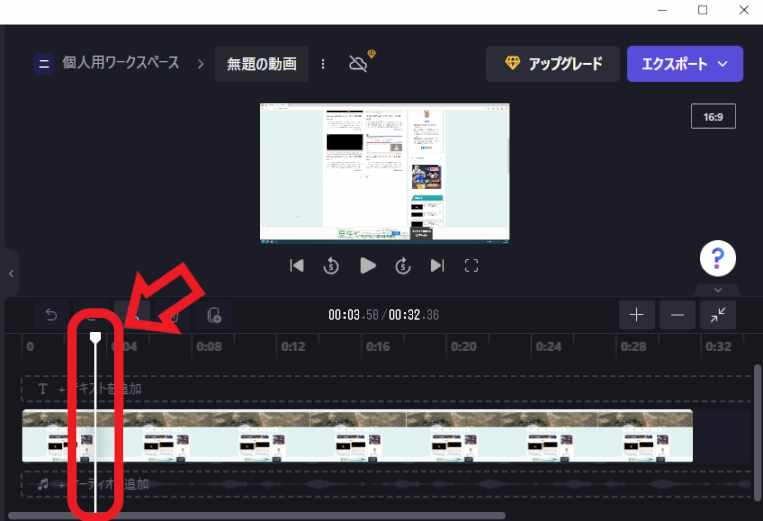
次はクリップを分割してみましょう、分割はその名の通り指定した位置でクリップを2つに分割する事が出来ます、まずはタイムランに表示されているカーソルを分割したい場所に合わせます。
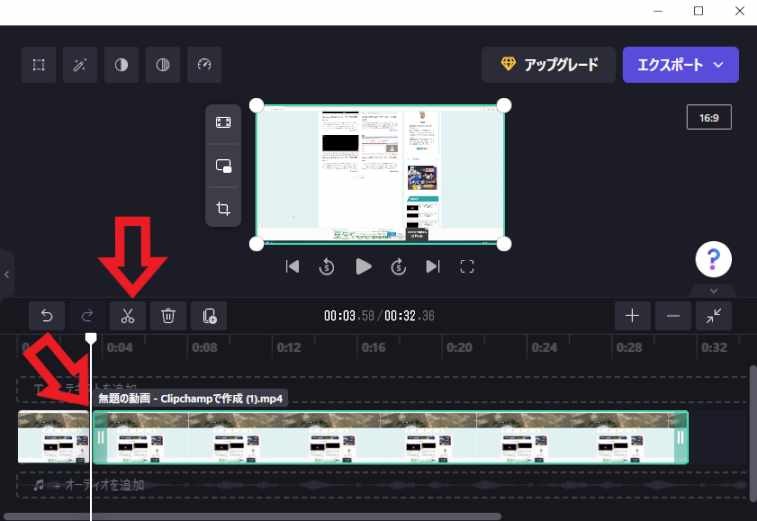
目的の位置にカーソルを合わせたらタイムランの上の「分割」ボタンをクリックしてください、ハサミのマークのボタンですね、するとカーソルの位置からクリップが分断されます、これで分割した地点から2つのクリップに分かれました。
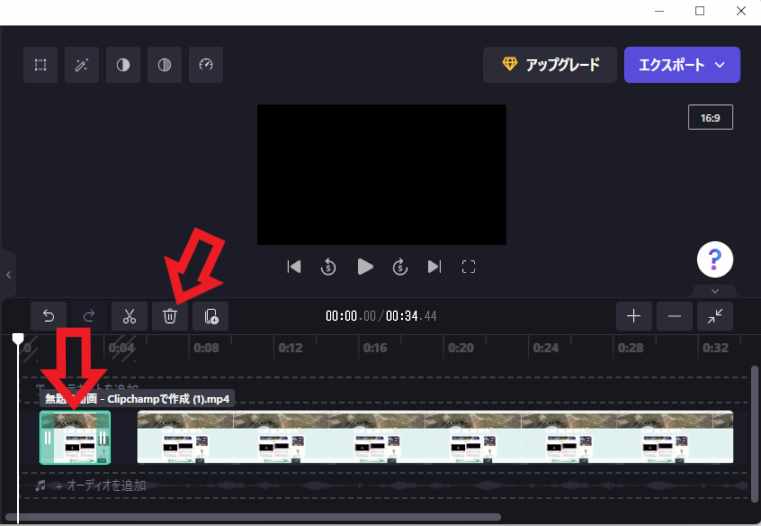
もし不要なクリップが出た場合はそのクリップを削除出来ます、タイムランから削除したいクリップをクリックして選択して、タイムランの上にある「削除」ボタンをクリックですね、ゴミ箱のマークのボタンです。
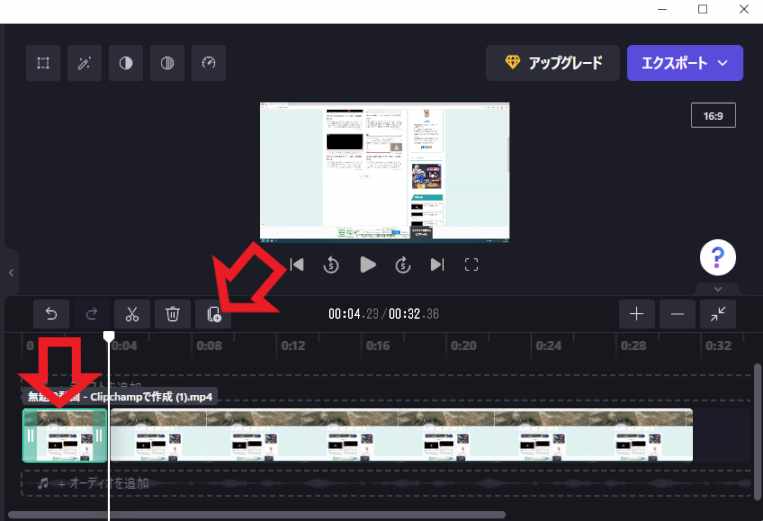
同じクリップがもう一つ欲しい場合は「複製」ボタンを使用しましょう、使い方は今までと同じでタイムランから複製したいクリップをクリックして選択します、後はタイムランの上にある「複製」ボタンをクリックするだけですね。
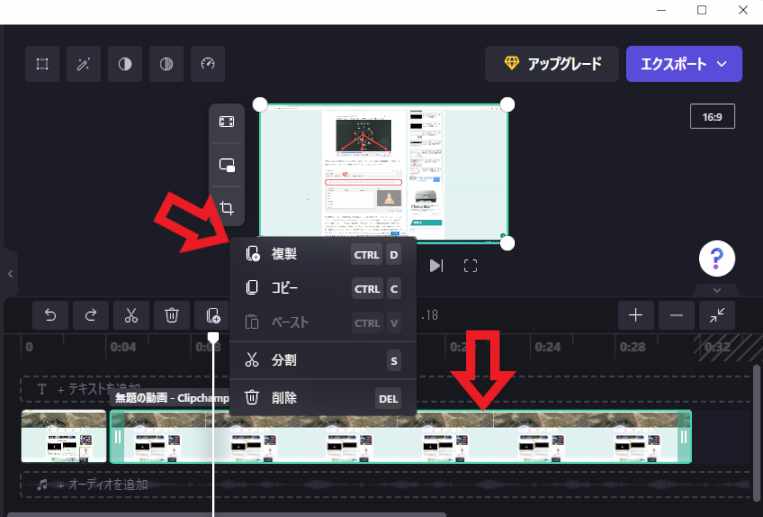
またタイムランから目的のクリップを右クリックするとメニューが表示されるのですが、こちらからも「複製」「コピー」「ペースト」「分割」「削除」を行うことが出来ます、メニューの右側にはショートカットキーも記載されています、複製は「Ctrl + Dキー」で実行出来るようですね、よく使う機能はこのショートカットキーを覚えておくとキーボードの操作でも行えます。
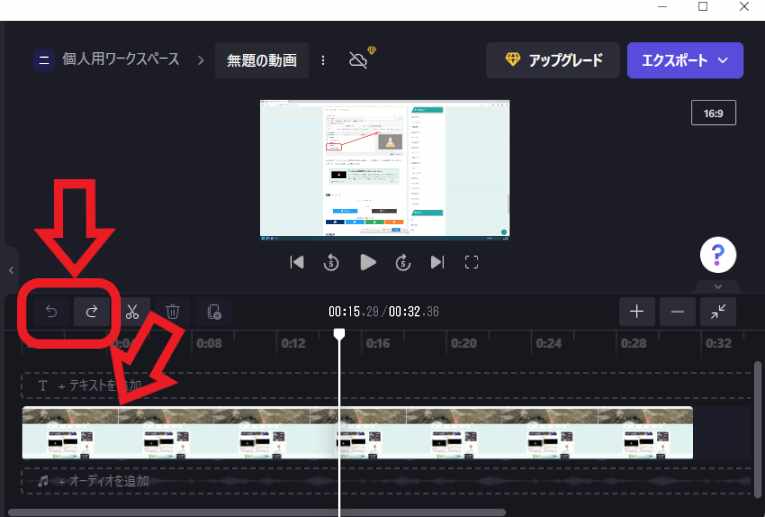
色々と操作していて「間違った!」とか「元に戻したい!」といった場合には、タイムラン上部の「元に戻す」と「やり直す」ボタンを活用しましょう、前の状態に戻したい場合は「元に戻す」ボタンを、元に戻すボタンで戻し過ぎたらから進めたい場合は「やり直す」ボタンを使用します、ちなみにキーボードで操作する場合は「Ctrl + Zキー」で元に戻す、「Ctrl + Yキーで」やり直すです。

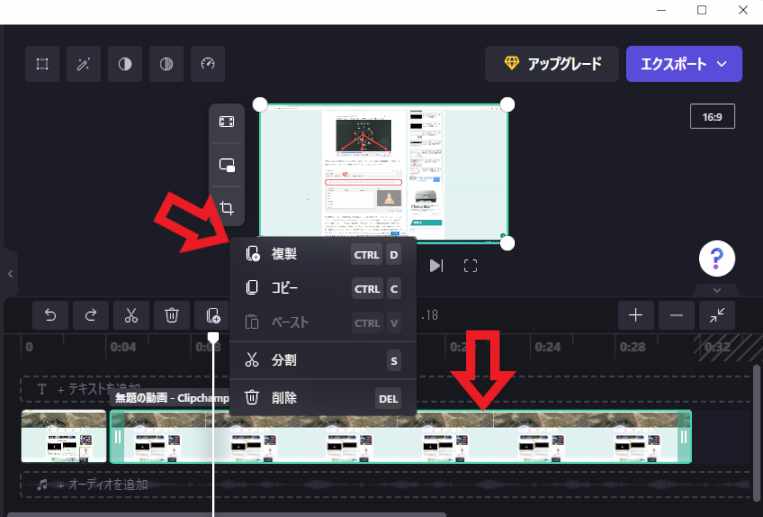
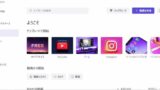
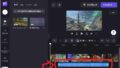
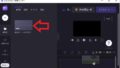
コメント