こちらではMPC-HCをミニ表示で使用する時にオススメの設定をご紹介します、前回「動画ファイルをピクチャインピクチャの様に小さい窓で再生する」でMPC-HCをピクチャインピクチャの様に画面の端で前面ミニ表示する方法をご紹介しましたが、このままだと少し使い辛いのでオススメの設定をご紹介します。
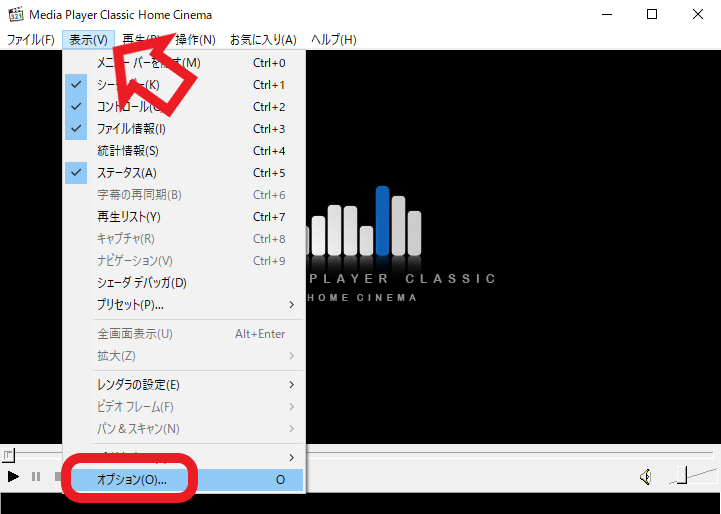
MPC-HCを開いたら上部メニューの「表示」を選択してメニューを表示します、メニューからオプションを選択して開いて下さい。
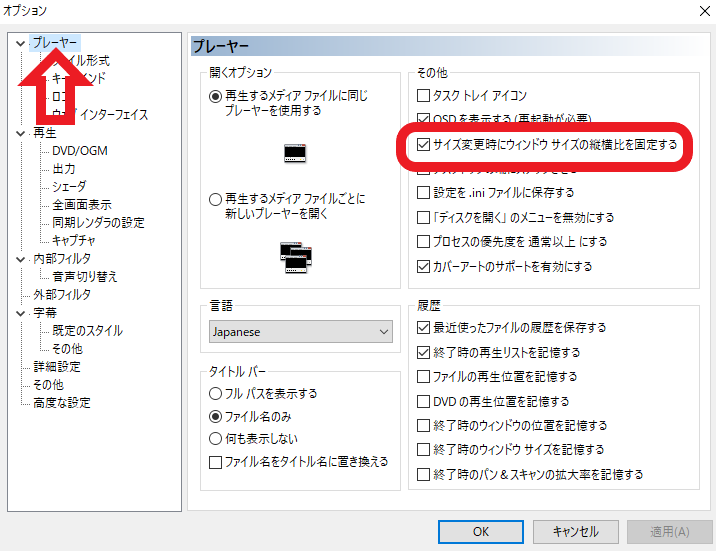
まずは左側のメニューのプレイヤーからオススメの設定をご紹介します、最初のオススメ設定は「その他」の項目の「サイズ変更時に縦横比を固定する」の設定です。
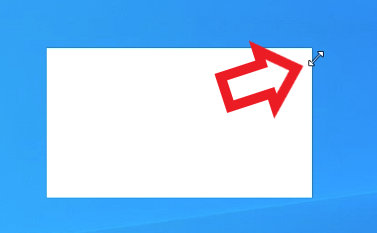
MPC-HCの画面端にマウスのポインタを合わせると、上の画像の様にカーソルの形が変化します、両方に矢印が付いたカーソルですね、この状態の時にマウスの左ボタンを押したままマウスを動かすと、MPC-HCのウィンドウサイズを自由に変更する事が出来ます。
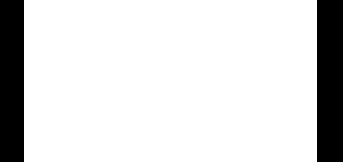
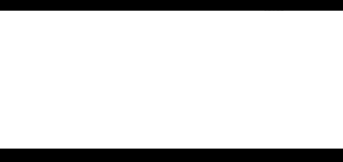
ただし上の画像のように幅を大きくしすぎると左右に余白が、高さを大きくしすぎると上下に余白が出来てしまいます、これを防いでくれるのが先程の「サイズ変更時に縦横比を固定する」設定ですね、幅と高さのどちらを変更しても縦横比を維持したままのウィンドウサイズ変更が出来るようになります、設定を有効にしたい場合はチェックを付けておきましょう。
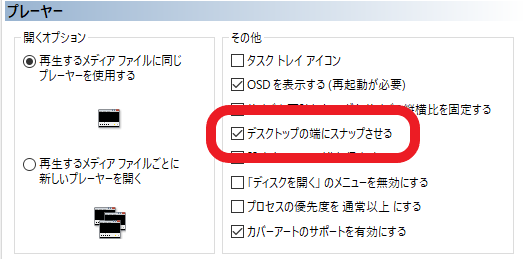
次にご紹介するのは同じ「その他」の項目の「デスクトップの端にスナップさせる」設定です、先程の「サイズ変更時に縦横比を固定する」の一個下にある設定ですね、こちらの設定を有効にすると画面の端にMPC-HCのウィンドウを設置したい時に便利です。
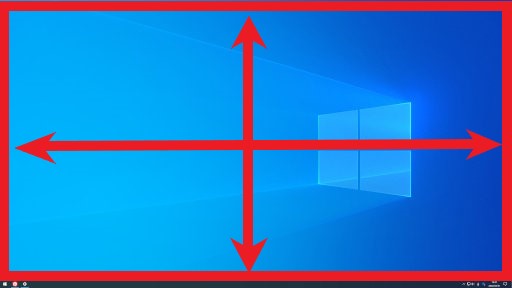
画面の端とは上の画像の赤い枠の部分の事です、「デスクトップの端にスナップさせる」にチェックを付けた状態でMPC-HCのウィンドウをこの端の部分にゆっくり近づけて見て下さい、磁石で引き合うみたいにウィンドウが端っこにピタッと引き寄せられるはずです、綺麗に端っこにウィンドウを設置したい時に便利な機能ですね、ただし画面端から少しだけ離して設置したい場合は、ウィンドウが端に引き寄せられてしまう為むしろ邪魔になってしまいます、その場合は「デスクトップの端にスナップさせる」のチェックを外し無効にする必要があります。
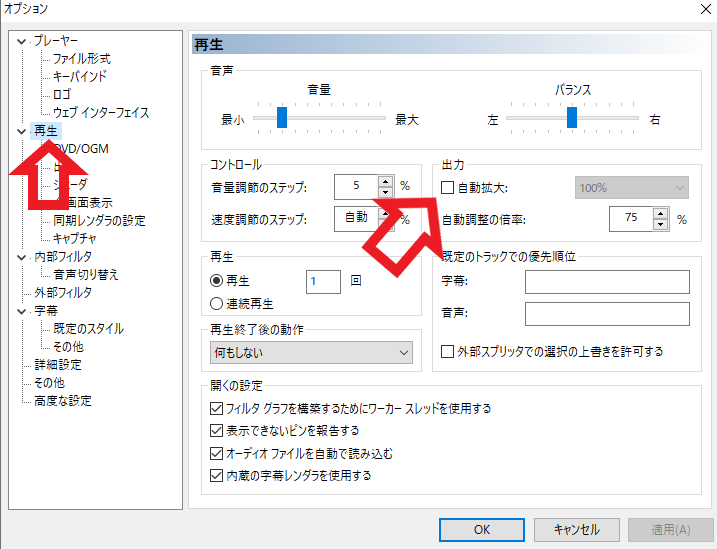
次は左側のメニューから「再生」を選択して下さい、次に右側の「出力」の項目の「自動拡大」の設定です、ミニ表示で使用する場合はこちらの設定のチェックを外しておく事をオススメします、複数の動画ファイルを読み込み次の動画ファイルに移動する時、こちらの設定が有効になっているとウィンドウのサイズがミニ表示から自動で拡大されてしまいます、「自動拡大」のチェックを外すことでこちらを回避する事が出来ます。
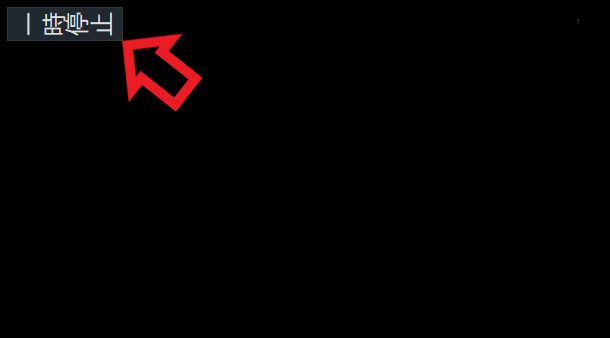
最後は特に実害も無いのですが気になる方も多いと思うのでご紹介です、一時停止や再生、音量変更などのフォントが画像のように横向きで表示されてしまった場合の対処方法です。
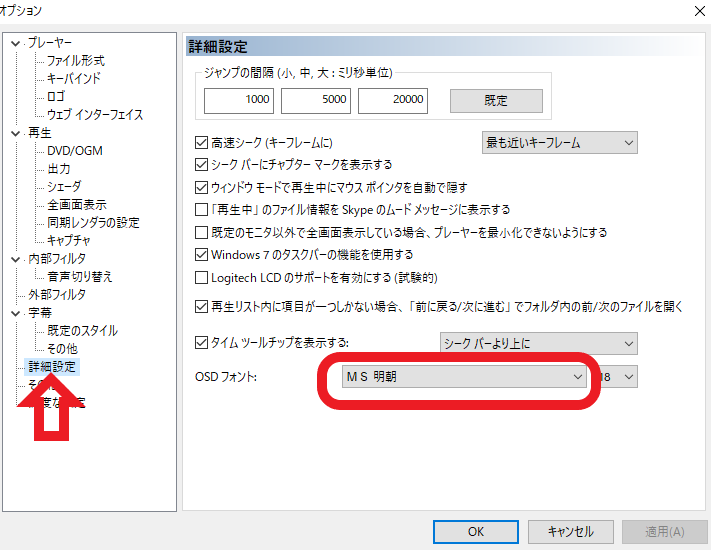
オプション画面の左のメニューから「詳細設定」を選択してください、次に右側のOSDフォントでフォントの変更を行います、フォント名の最初に「@」が付いていないフォントを選択してください。
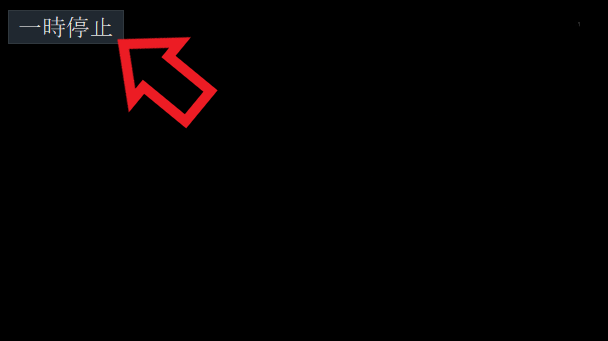
設定が終わったら横向きで表示されていないかを確認して完了です。

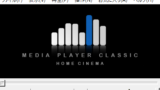
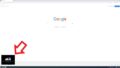
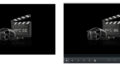
コメント