前回の「カーソルを含めたスクショを撮る【SnapCrab】」でマウスカーソルを含めてスクリーンショットを撮ることができる、ウインドウズ標準のスクリーンショットのような感覚で撮れる常駐型のキャプチャソフトとしてご紹介した「SnapCrab」ですが、キーボードのショートカットキーで撮る時とツールバーから撮る時では少し操作が違うんですよね、例えばパソコンの画面全体やウィンドウを撮影する時、キーボードのショートカットキーなら入力した瞬間にスクリーンショットが撮影されますが、ツールバーから撮ると右下に小さなプレビューウインドウが表示されて、3 カウントが終わったあとに撮影されるんですよね。
画面全体を撮影
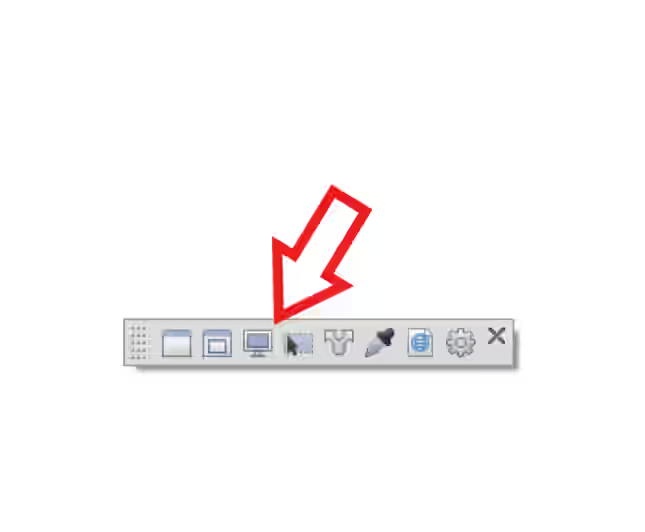
では「SnapCrab」のツールバーからパソコンの画面全体を撮影してみましょう、ツールバーの「デスクトップ全体をキャプチャ」のボタンをクリックしてください、上の画像の矢印の箇所のディスプレイのマークのボタンです。
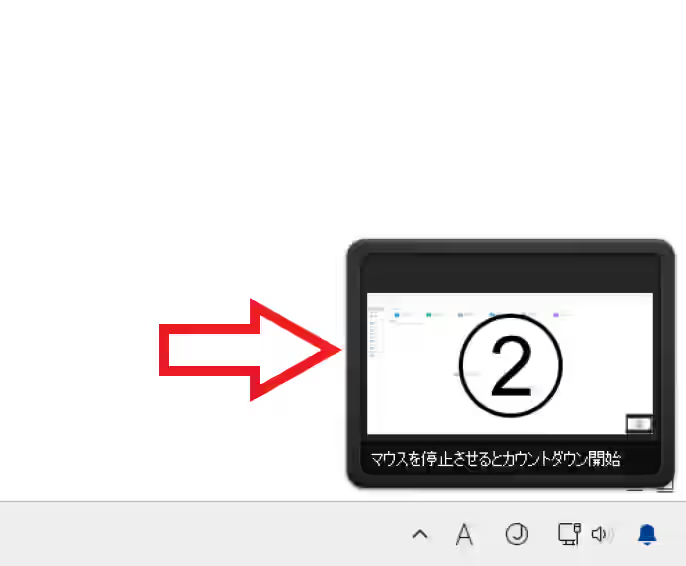
キーボードの「PrintScreen(初期設定)」で撮ると即撮影されていた画面全体のスクリーンショットですが、ツールバーの場合は画面の右下(通知が表示される辺り)に上の画像のような小さなプレビュー画面が表示されます、そしてマウスを動かさないでおくとスリーカウントが始まり、カウントダウンが終わったらスクリーンショットが撮られる訳です、ちなみにキーボードの「Ctrl」キーを入力するとすぐに撮る事ができますが、それなら最初から「PrintScreen」キーで撮ったほうが手間が少なくて良いかもですね、またカウントダウン中に「ESC」キーを入力すると撮影をキャンセルすることができます。
ウィンドウを撮影
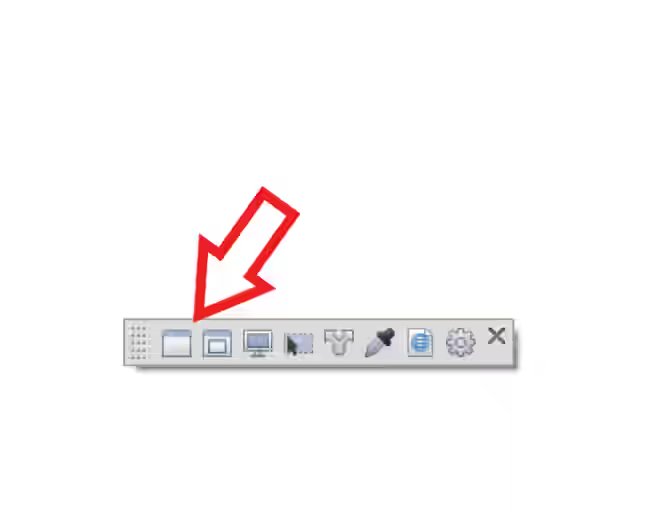
ウィンドウのスクリーンショットを撮る時も同じです、「Alt + PrintScreen(初期設定)」の場合はショートカットキーを入力すると即撮影されていましたが、ツールバーの場合は「ウィンドウをキャプチャ」ボタンをクリックすると。
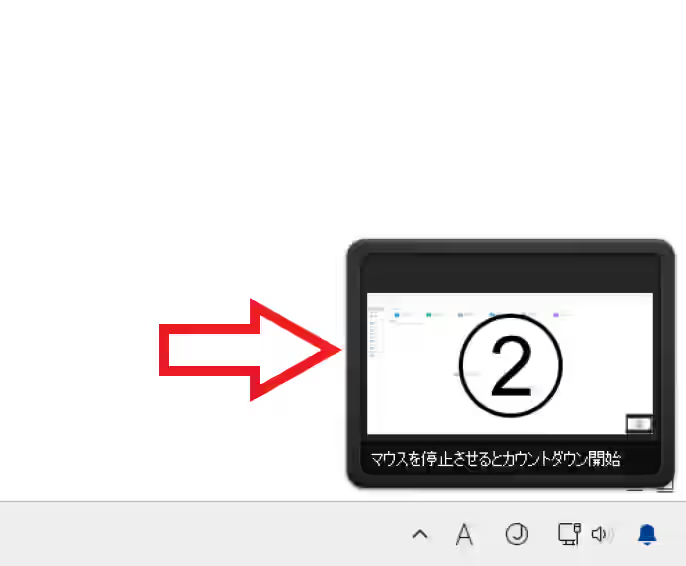
画面の右下(通知が表示される辺り)にプレビューウインドウが表示されて、スリーカウントが始まりカウントダウンが終わったらアクティブ(最前面)のウィンドウが撮影されます、こちらも「デスクトップ全体をキャプチャ」の時と同じように即撮りたい時は「Ctrl」キーを入力しましょう、撮影をキャンセルする時はカウントダウン中に「ESC」キーを入力ですね。
指定した範囲を撮影
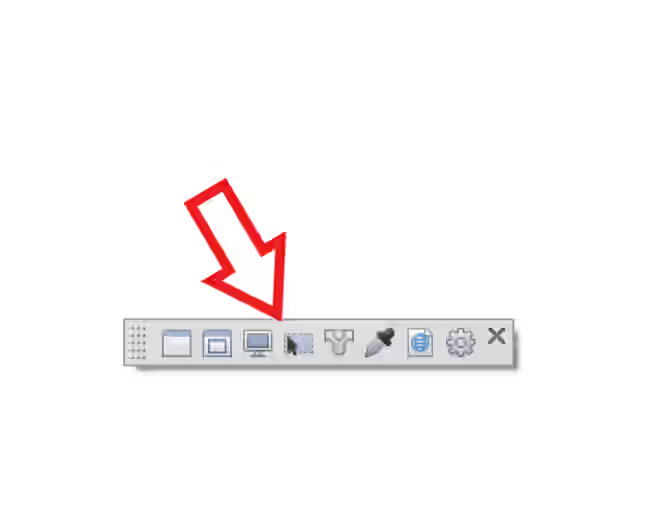
ちなみに指定した範囲を撮影する時はキーボードのショートカットキー(初期設定ではショートカットキーが割り振られていない)の時と同じです、「指定範囲をキャプチャ」ボタンをクリックすると画面が白っぽくなりますので。
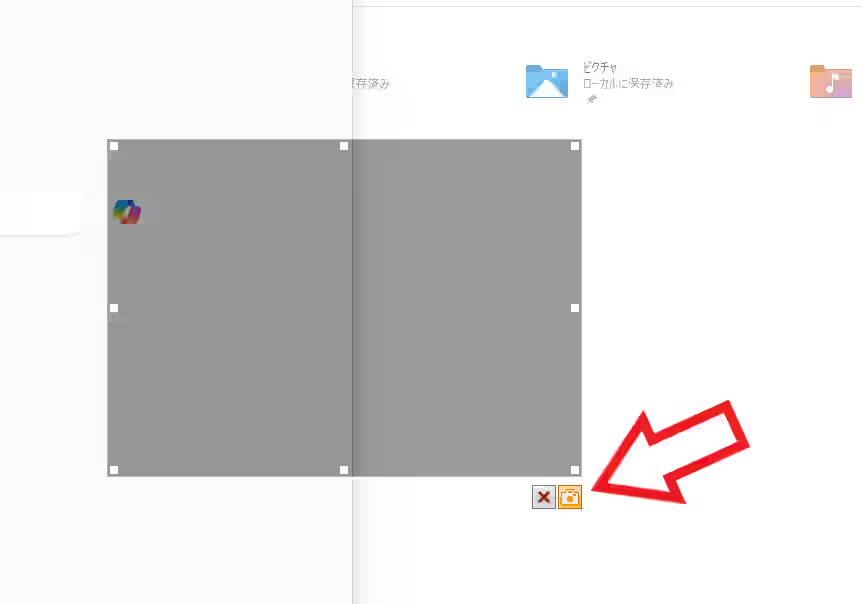
撮影したい範囲をマウスのドラッグ操作で選択して、キーボードの「Ctrl」キーまたは指定した範囲の右下に有るカメラのマークのボタンをクリックして撮影しましょう、キャンセルする時は「ESC」キーを入力ですね。
「SnapCrab」のその他の使い方や設定などは↓の記事の下部にリンクをまとめてあります。

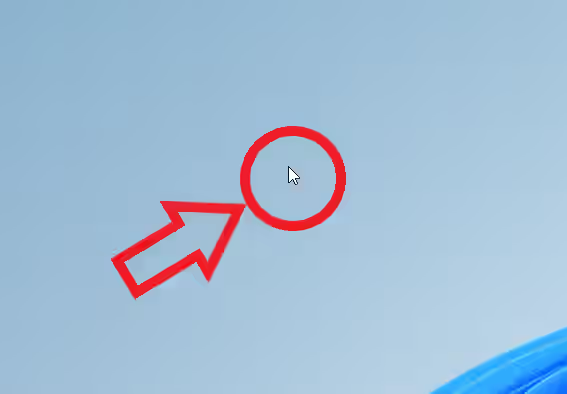
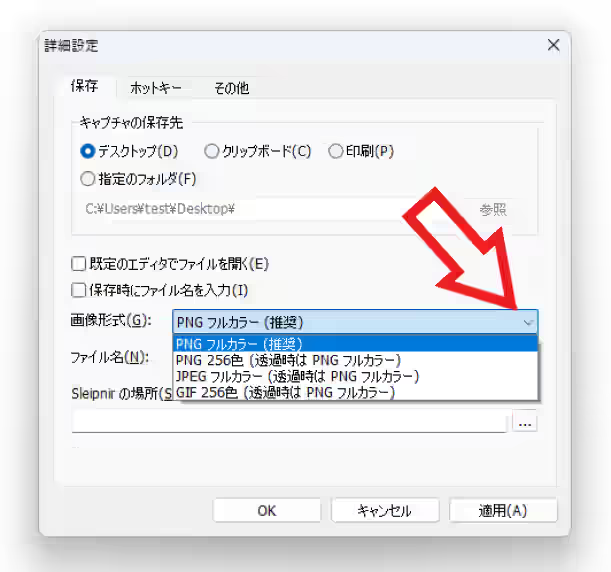
コメント