「Rapture」で撮ってウィンドウ化したスクリーンショットに、カーソルを合わせてマウスのホイールボタンを回すとウィンドウの透明度を変更する事ができますし、キーボードの「Ctrl」キーを押した状態で同じようにマウスのホイールボタンを回すとウィンドウのサイズを拡大または縮小する事ができますよね、今回ご紹介するのは「Rapture」のこのようなマウスやキーボードを使った操作をカスタマイズする方法になります、例えば透明度の調整なんて機能は使わない!という場合は、ウィンドウの拡大と縮小の操作と入れ替えれば「Ctrl」キーを入力する手間が減りますよね、他にも初期設定のままだと何も振り分けられていない操作なんかもありますので一度確認をしてみましょう。
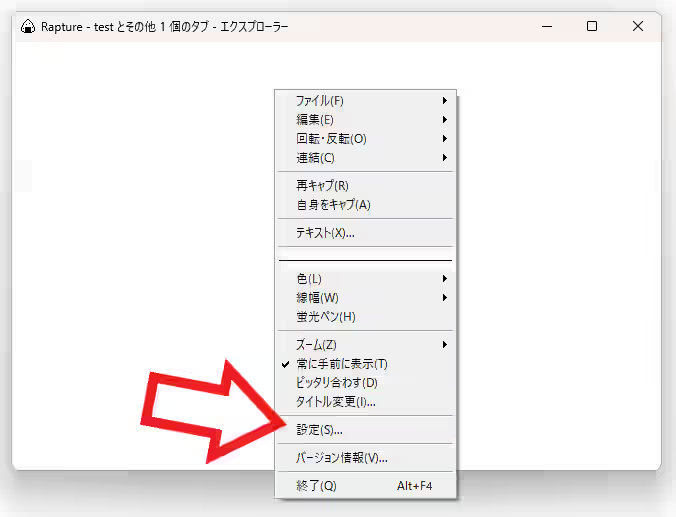
まずは「Rapture」のウィンドウを開いて右クリックしてください、どこでもいいので適当に撮影してウィンドウ化してしまえば OK です、コンテキストメニューが表示されますので「設定」をクリックしましょう。
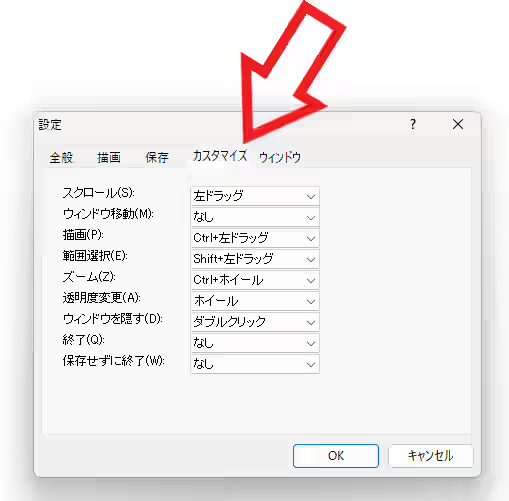
「Rapture」の「設定」画面が開いたらタブバーから「カスタマイズ」のタブを選択します、上の画像が「カスタマイズ」タブの設定ページですね、ご覧のように 9 個の操作をカスタマイズする事ができるのですが、初期設定ではこのように何の操作も割り振られていない「なし」の項目も結構あります、タイトルバー以外でもウィンドウを移動する事ができるようになりますので、個人的には「ウィンドウ移動」には何かの操作を割り振っておくのがオススメですね、
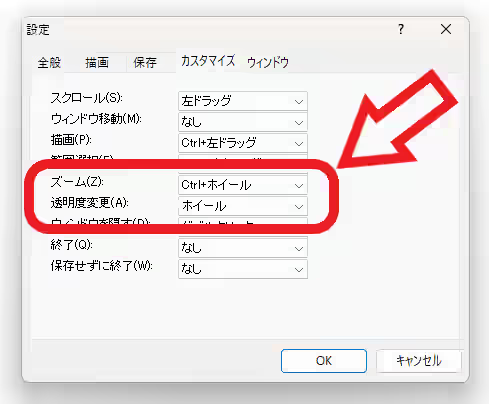
では試しに冒頭でもご紹介した「ズーム」と「透明度変更」の操作方法を入れ替えてみましょう、初期設定の状態では「ズーム(ウィンドウの拡大縮小)」がキーボードの「Ctrl」キーを押した状態でマウスのホイールボタンを回す操作で、「透明度変更」はマウスのホイールボタンを回すだけになっていますが、この操作を入れ替えて交代する訳ですね。
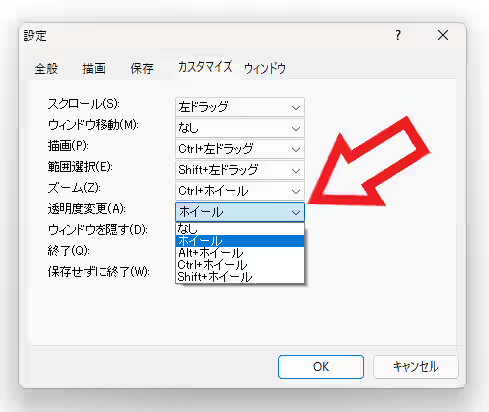
まずは「透明度変更」をクリックしてメニューから「Ctrl+ホイール」を選択してください。
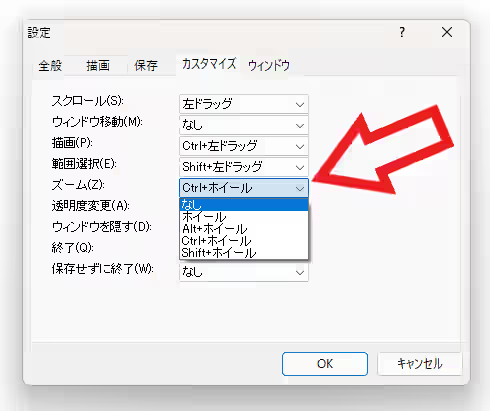
次に「ズーム」をクリックしてメニューから「ホイール」を選択します。
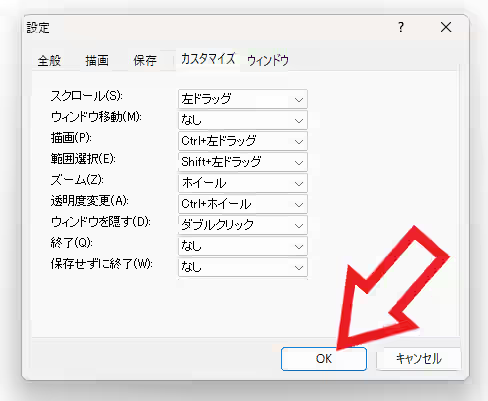
これで「ズーム」と「透明度変更」の操作を入れ替えることができたので、最後に「OK」ボタンをクリックすればカスタマイズ完了ですね、ちなみに無理に入れ替えたりしなくてもまったく使わない操作なら「なし」に設定するのもありです、自分が使いやすい操作方法にカスタマイズしてみてください。
「Rapture」のその他の使い方や設定などは↓の記事の下部にリンクをまとめてあります。

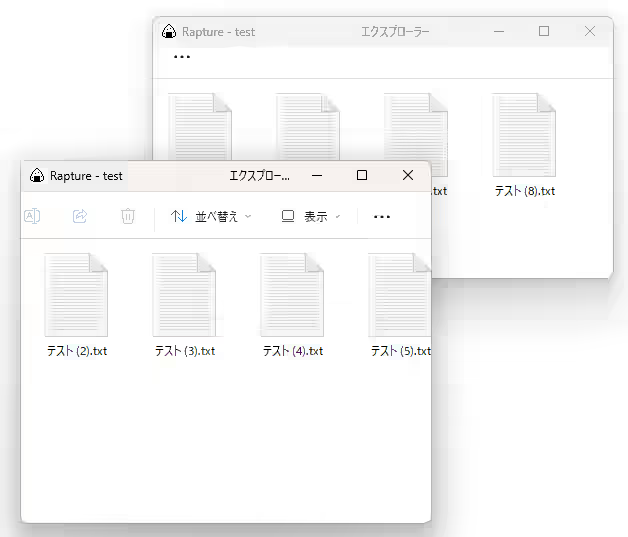
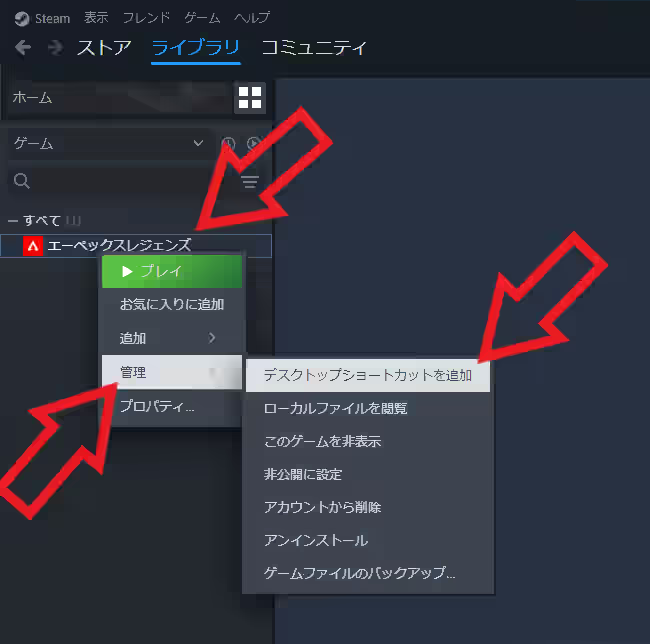
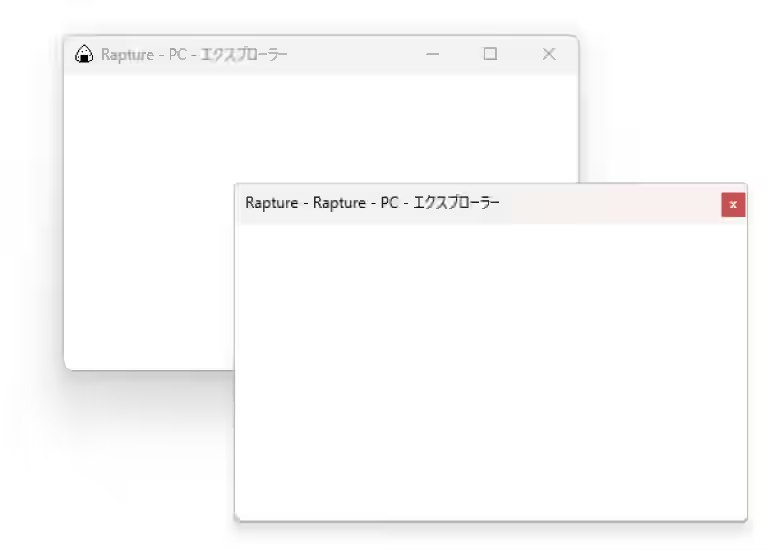
コメント