こちらでは orchis に登録したフォルダーのメニューの並び順を変更する方法をご紹介します、ランチャーにフォルダーをアイテムとして登録すると、そのフォルダーにカーソルを合わせる事でフォルダーの中のファイルがメニューで表示されますよね、エクスプローラーを開かなくてもランチャーからファイルを開いたり削除したりすることができて便利なのですが、このメニューのファイルの並び順は「ファイル名」の順番で並んでいます、でもこのファイルの並び順を変えたい時ってありませんか?、例えばフォルダーに追加したファイルの順に並び替えたいな~という場合は「作成日時」や「更新日時」順に変更すると目的のファイルが探しやすいですよね、そこで今回は orchis のフォルダーのメニューの並び順を変更する方法を確認してみましょう、ちなみに並び順の変更は一時的なもので次回フォルダーのメニューを開いた時にはファイル名順の並びに戻っています。
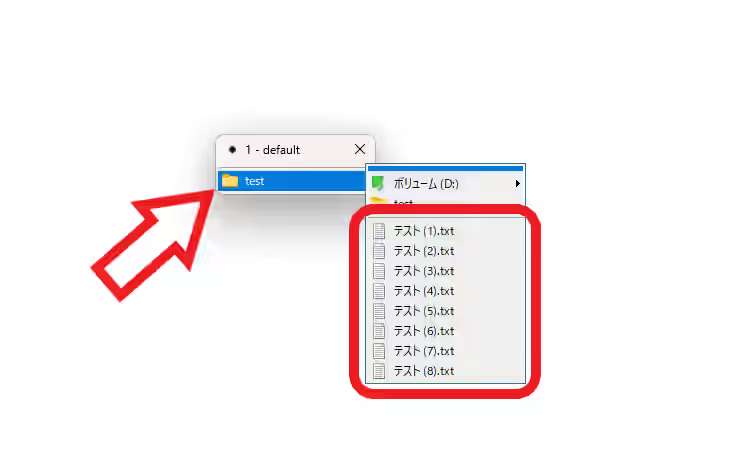
まずはフォルダーのメニューから確認してみたいと思います、ランチャーに登録したフォルダーにカーソルを合わせるとフォルダーの中がメニューで表示されるのですが、ファイルの並び順は上の画像のように「ファイル名」の順番で表示されるんですよね、今回はこのファイルの並び順を「ファイル名」以外の順番で表示する方法の確認です。
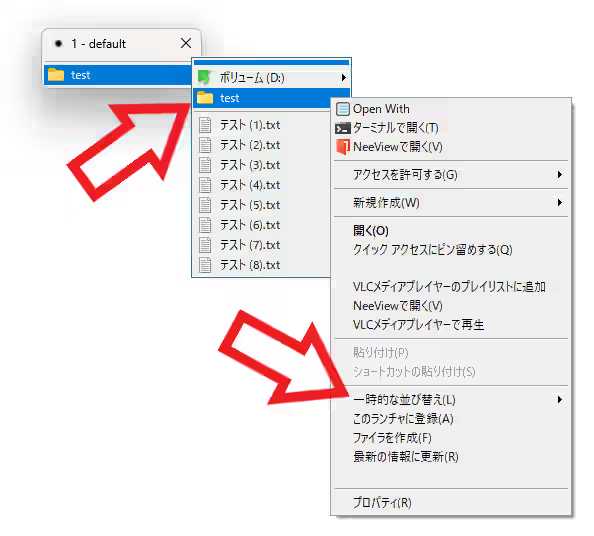
フォルダーのメニューを表示するとメニューの下にはフォルダー内のファイルが、そしてメニューの上には一階層上の「親フォルダー」と「現在開いているフォルダー」が表示されていますので、このメニューの「現在開いているフォルダー」を右クリックしましょう、例えば上の画像だと「test」フォルダーのメニューを開いていますのでメニューから「tset」フォルダーを右クリックすれば良いというわけです、右クリックメニューが表示されたら「一時的な並び替え」にカーソルを合わせましょう。
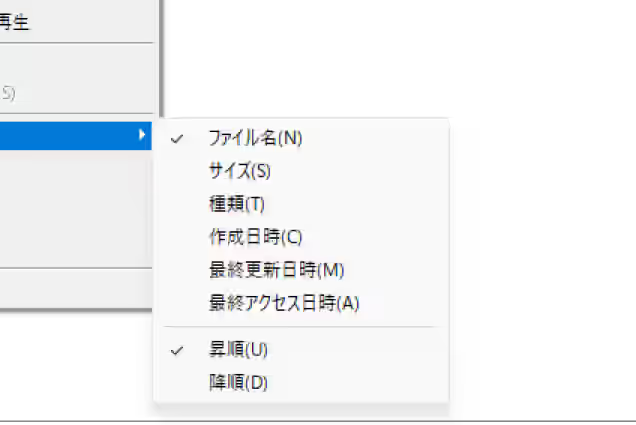
すると「一時的な並び替え」のメニューが追加で表示されますので、「ファイル名」「サイズ」「種類」「作成日時」「最終更新日時」「最終アクセス日時」から並び順を選択してください、また「昇順」と「降順」も変更することができます、ちなみに変更する前のデフォルトの並び順は「ファイル名」と「昇順」の状態ですね。
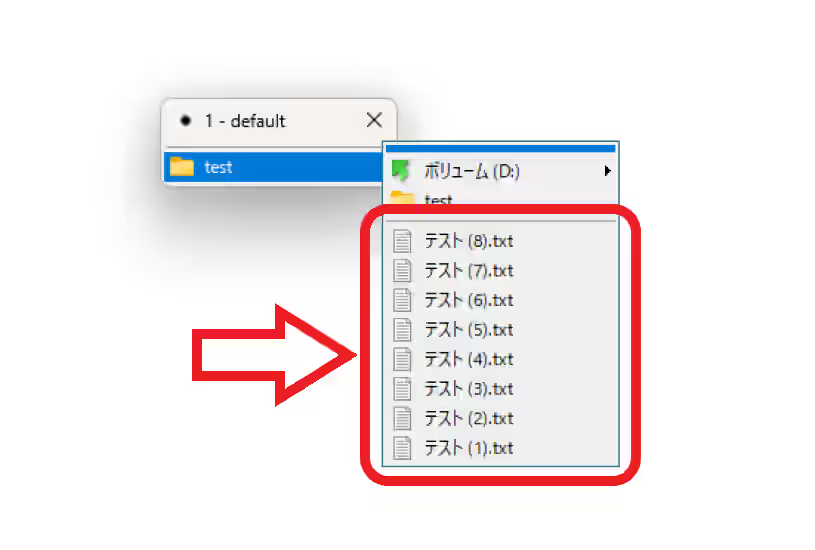
試しに上の画像では並び順を「ファイル名」+「降順」に変更してみました、このようにメニューの並び順は変わりましたが一度メニューを閉じて再度開くと元の並び順に戻っています。
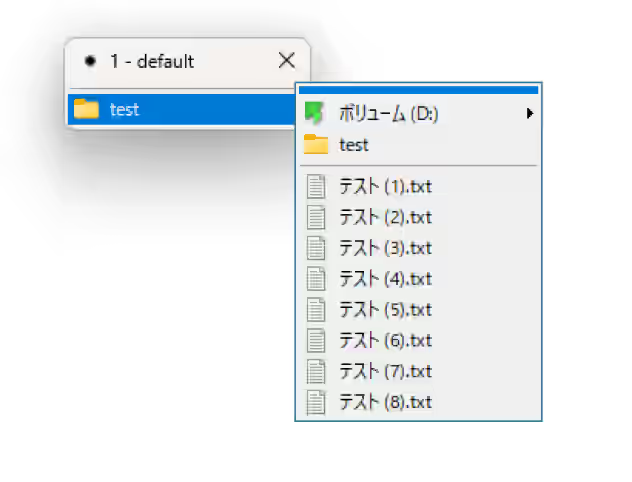
このように並び順の変更はあくまでも一時的な変更という事ですね。
「Orchis」のその他の使い方などは↓の記事の下部にリンクをまとめてあります。


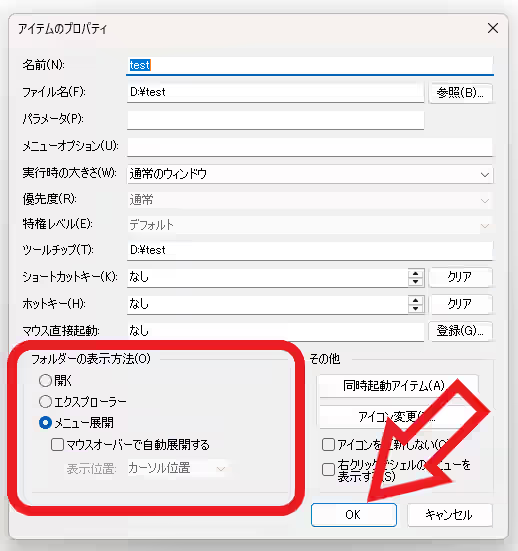
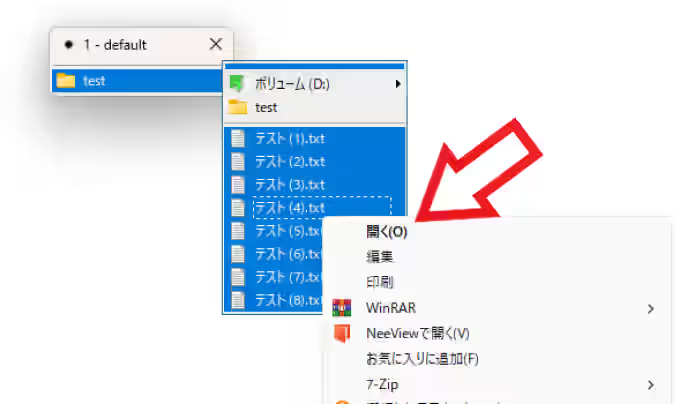
コメント