こちらではWindowsPCでClipchampを使って軽く編集してみたのPart5をご紹介します、前回は動画にテキストを挿入する方法を「WindowsPCでClipchampを使ってみるPart 4」でご紹介しましたが、今回はに動画にオーディオを挿入する方法を試してみたいと思います、無音の動画にBGMを挿れたい時にも便利ですし、音付きの動画にオーディオを追加する事も出来ます、動画とオーディオどちらの音量も調整が出来ますので、オーディオの音量が大きすぎて動画本来の音が聞こえない!なんて事も回避する事が出来ますね。
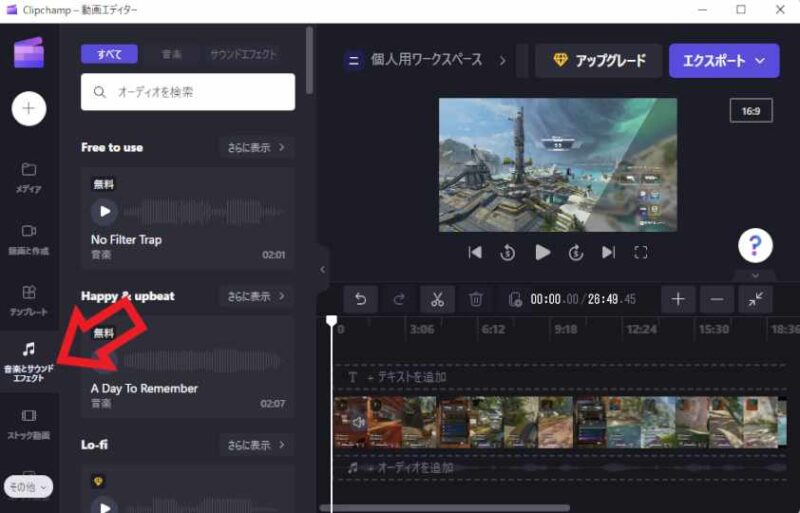
まずはオーディオを追加してみましょう、左のメニューから「音楽とサウンドエフェクト」をクリックしてください。
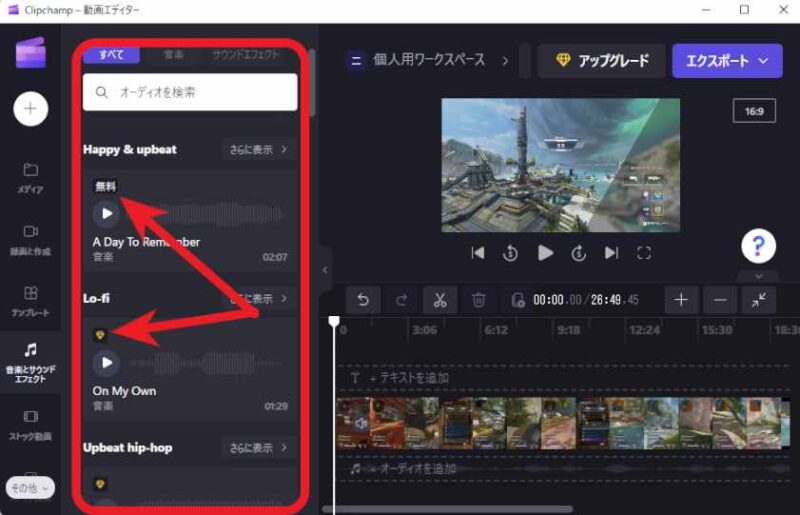
右隣にオーディオの一覧が表示されます、ここで注意が必要なのがすべて使用出来るわけではありません、無料版で使用出来るオーディオは「無料」マークがついたオーディオだけです、黄色のダイヤモンドマークが付いているオーディオは有料ですので、右上のアップグレードボタンから「月」か「年」で有料のアップグレードを行う必要があります。
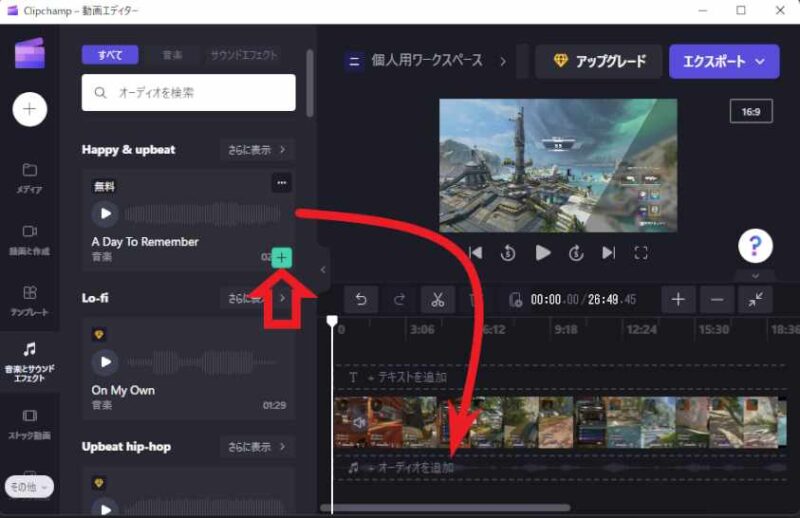
では無料のオーディオを追加してみましょう、追加方法は前回のテキストの追加と同じですね、+のマークの「タイムランに追加」ボタンをクリックするか、直接タイムランの「オーディオを追加」にドラッグ&ドロップするかですね、ちなみに手持ちの音源を使用する場合は左端のメニューの「+」ボタンからClipchampに読み込みます、読み込んだ動画や音源は左端のメニューの「メディア」から使用しましょう、タイムランに追加する方法は他と全く同じですね、「タイムランに追加」ボタンかドラッグ&ドロップで大丈夫です。
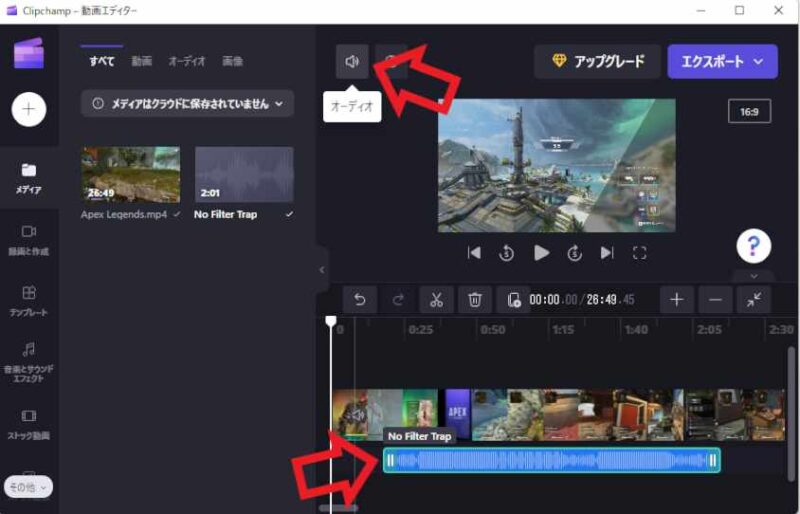
オーディオ追加後いきなり再生すると音量が100%になっていて、結構な爆音の可能性がありますのでご注意下さい、そこでタイムランに追加したオーディオの音量を調整してみましょう、まずはタイムランの音量調整を行いたいオーディオをクリックして選択しておきます、次に上部のメニューから「オーディオ」ボタンをクリックしてください、スピーカーのマークのボタンですね。
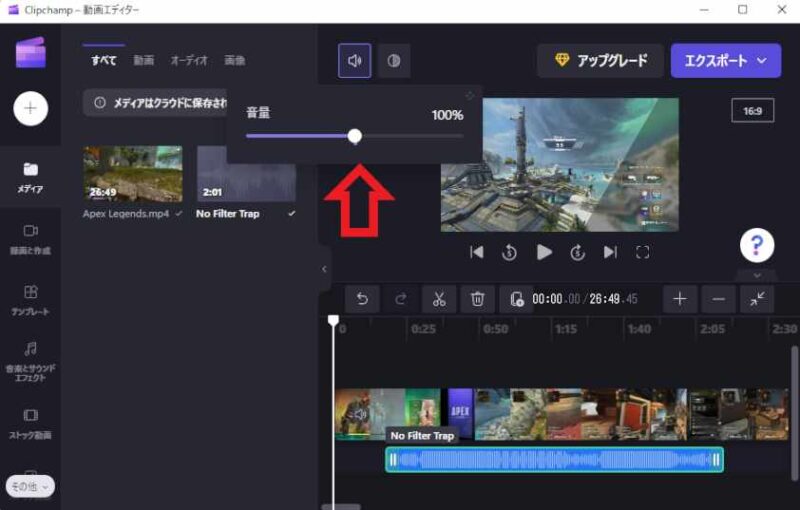
音量調整用のスライダーが表示されますのでマウスでクリックして調整してください、0%から200%まで1%づつ調整する事が出来ます、一気に動いてしまってうまく1%づつ調整出来ないという場合は、キーボードの「←」と「→」のキーを使用して調節してみてください、一回入力すると1づつ%設定する事が出来ます。
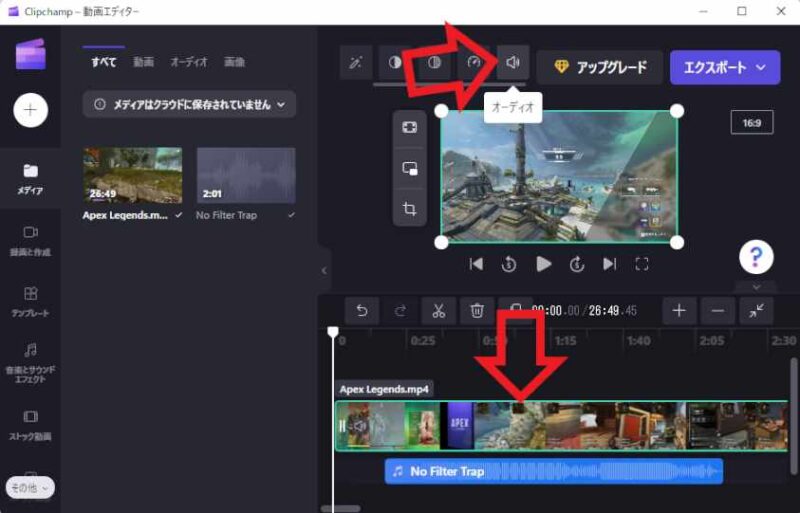
動画の音量を調整する場合も同じですね、タイムランから目的の音量調整を行いたいクリップをクリックします、次に上部メニューから「オーディオ」ボタンをクリックして、先程と同じ様に音量調整用のスライダーで設定してください。
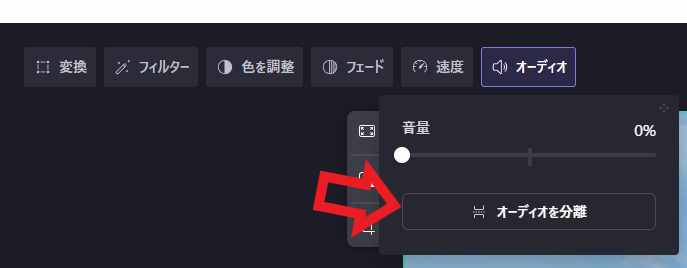
動画のオーディオボタンには「オーディオ分離」ボタンという便利な機能もついています、こちらは動画からオーディオだけを分離してくれる機能ですね、分離したオーディオはメディアから音源として使用することが出来ますし、動画ファイルから音だけを取り出したい時にも便利ですね。

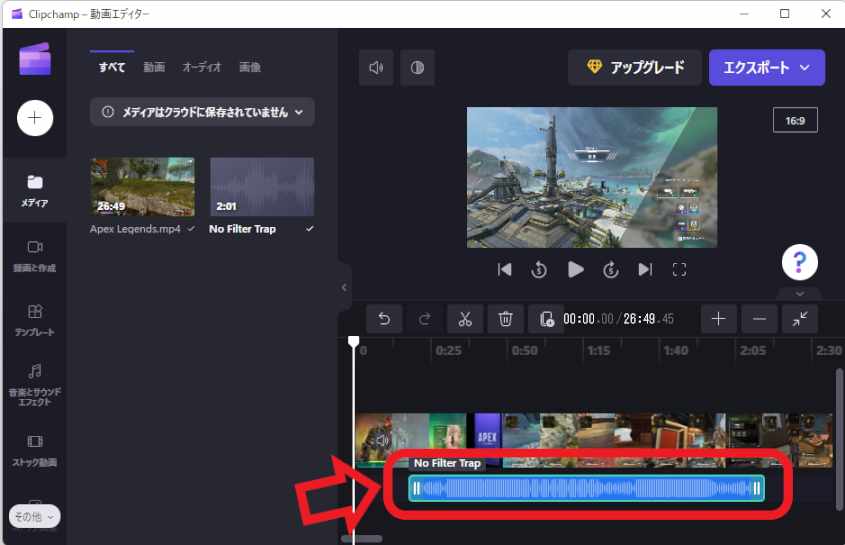
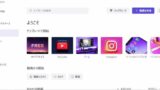
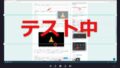

コメント