こちらではFirefoxのFirefox Home(既定)ページのショートカットを編集する方法をご紹介します、前回ご紹介したFirefox Home(既定)ページのショートカットを、自分がよく利用するサイトに設定してアクセスしやすいように設定してみましょう、Firefox Home(既定)ページやショートカットについては、「FirefoxのFirefox Home(既定)ページをカスタマイズする」を御覧ください。
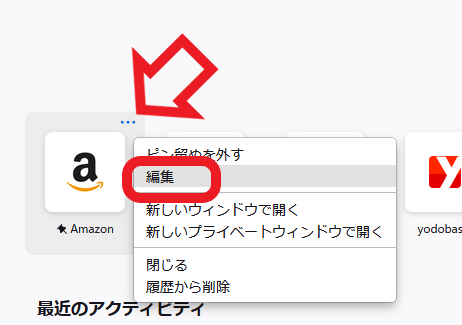
まずはショートカットの編集方法からご紹介します、マウスポインターをショートカットに合わせると上の画像のように「…」が表示されます、こちらをクリックしてメニューを表示してください、次にメニューから編集をクリックします。
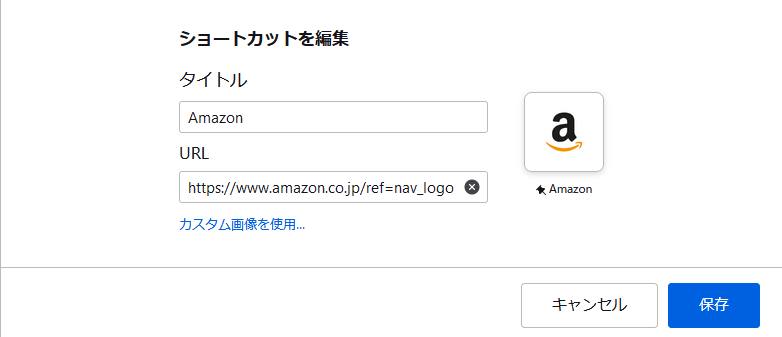
こちらがショートカットの編集ウィンドウになります、編集方法は簡単でタイトルにはショートカットの名称をつけます、URLはショートカットに登録するページのURLを入力してください、URLは対象のページを開きアドレスバーのURLをコピーしてこちらに貼り付けるだけで大丈夫です、後は保存をクリックすれば完了です、後でご紹介する新規ショートカットの登録が出るまでショートカットを削除するよりも、既にあるショートカットを編集したほうが早いです。
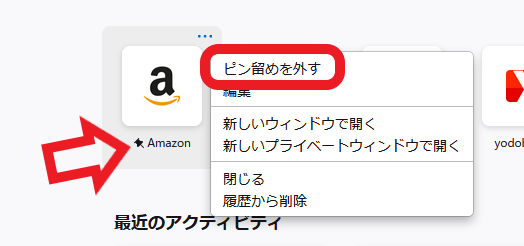
ショートカットをピン留めするには…をクリックしメニューを開きます、メニュー一番上の「ピン留め」「ピン留めを外す」で設定が可能です、ピン留めされたショートカットには名前の横にピン留めマークが付きますのでそちらで判別が可能です。
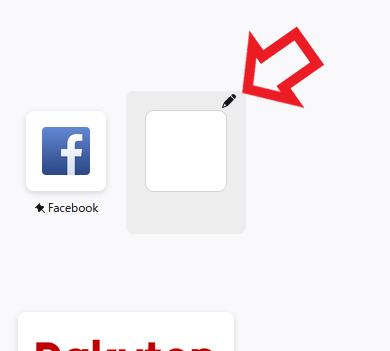
こちらが新しいショートカットを追加する時に使用するパネルです、マウスのポインタを合わせると…ではなく鉛筆マークが表示されます、こちらの鉛筆マークをクリックしてください。
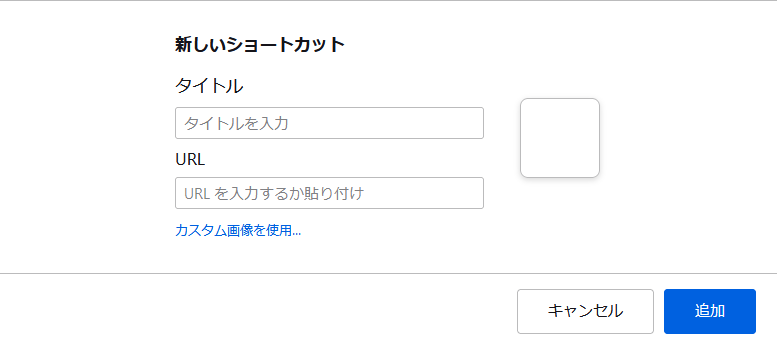
こちらが新しいショートカットを追加するウィンドウですね、使用方法は先程の編集とまったく同じです、タイトルにショートカットの名称を入力して、URLに対象のページのURLを入力して追加をクリックすれば完了です。
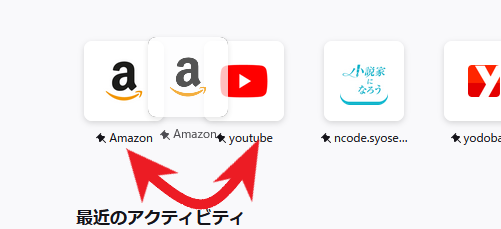
ショートカットはドラッグ&ドロップで場所の移動が可能です、分かりやすいように並べ替えてみてください。
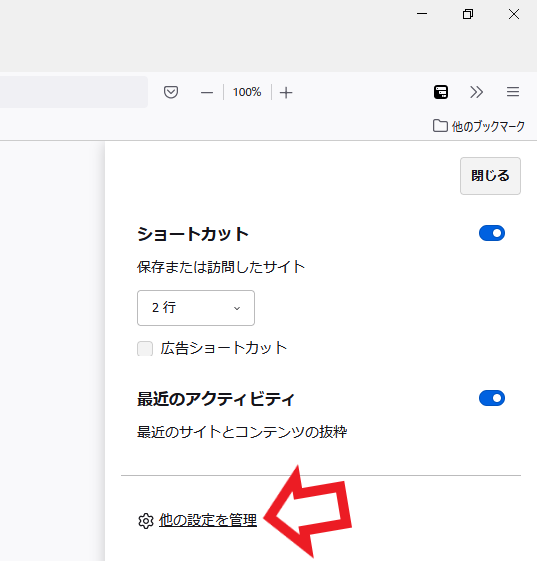
前回はご紹介するのを忘れてしまいましたが、Firefox Home(既定)ページに検索ボックスを設置する事も出来ます、Firefox Home(既定)ページ右上の歯車マークをクリックして、「他の設定を管理」をクリックしてください。
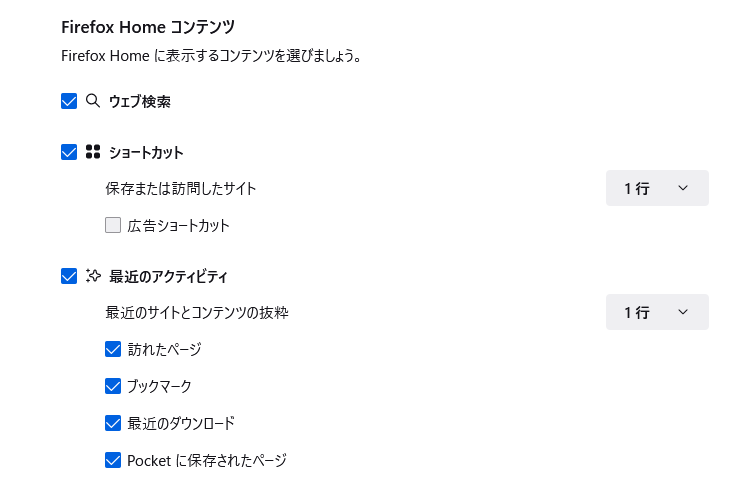
こちらのFirefoxのコンテンツの「ウェブ検索」にチェックを付けることで、Firefox Home(既定)ページに検索ボックスを表示出来ます、またショートカットや最近のアクティビティの行数、広告ショートカット、最近のアクティビティの設定などもこちらから行うことが出来ます。
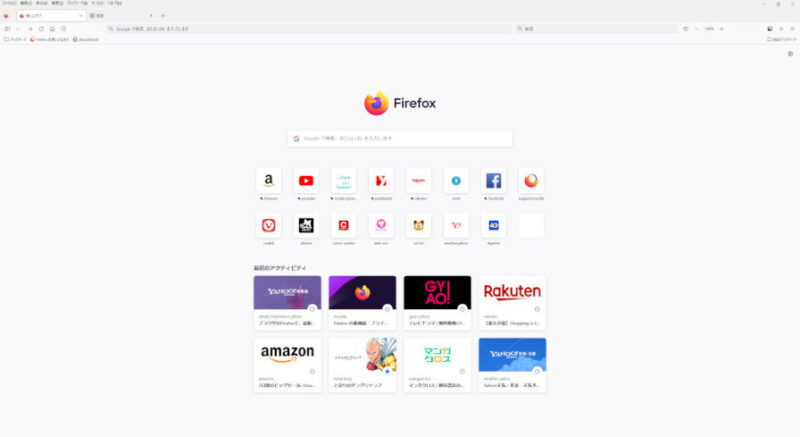
こちらが検索ボックスにショートカットと最近のアクティビティを2行に設定した状態です、綺麗にウィンドウ内に収まっていますが行数を増やすことも出来ます、ただしウィンドウ内に収まりきらない場合はスクロールが必要になってきますのでご注意下さい。

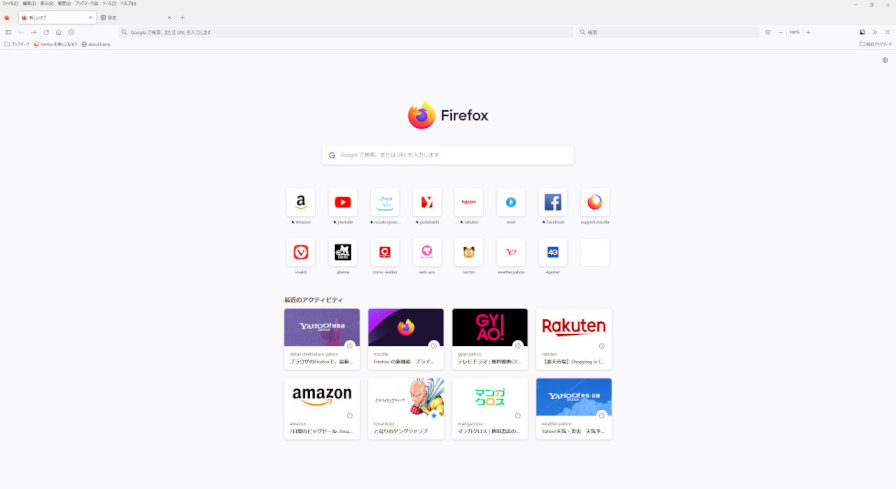
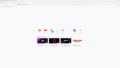
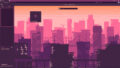
コメント