「Rapture」は前回の「パソコンの画面を撮影してその画像をウィンドウ化できるアプリ」でもご紹介したように、撮影したスクショをすぐにウィンドウ化して一番手前の最前面にそのウィンドウを固定してくれるアプリですね、最前面に固定してくれるのでそのスクショを確認しながらブラウザでウェブ検索するみたいな事もできるんです、ただスクショを撮影する度にアプリの起動ファイルを開かないといけないのがちょっと面倒なところなので、スタートメニューやタスクバーにアプリの起動ファイルをピン留めしておいたり、ランチャーソフトに登録しておいて必要な時にすぐに撮影できるようにしておきましょう、特にオススメな方法はランチャーソフトの「CLaunch」を使用する方法ですね、起動ファイルをアイテム登録して「ホットキー」の設定をおこなうと、ウインドウズのスクリーンショットのようにキーボードからすぐウィンドウ化したいスクショを撮影できるようになります。
スタートメニューやタスクバーにピン留めする
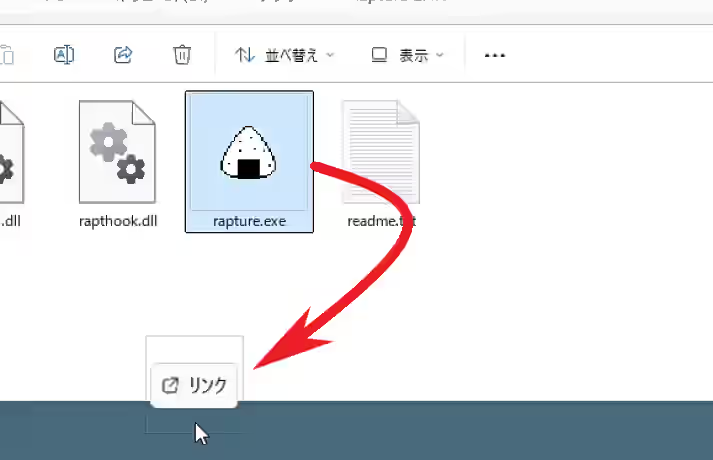
ウインドウズの標準機能が良い!という場合はスタートメニューやタスクバーにピン留めしておくのが一番使いやすいのではないでしょうか、スタートメニューにピン留めしたい場合はおにぎりのアイコンのファイルを右クリックして、コンテキストメニューから「スタート にピン留めする」をクリックするだけでピン留めする事ができます、タスクバーからアプリを起動したい場合はおにぎりのアイコンのファイルをタスクバーにドラッグ&ドロップしてピン留めしましょう、まずおにぎりのアイコンにカーソルを合わせてマウスの左ボタンを押したままの状態でカーソルをタスクバーに移動します、すると上の画像のように「リンク」と表示されたらマウスのボタンを離せば。
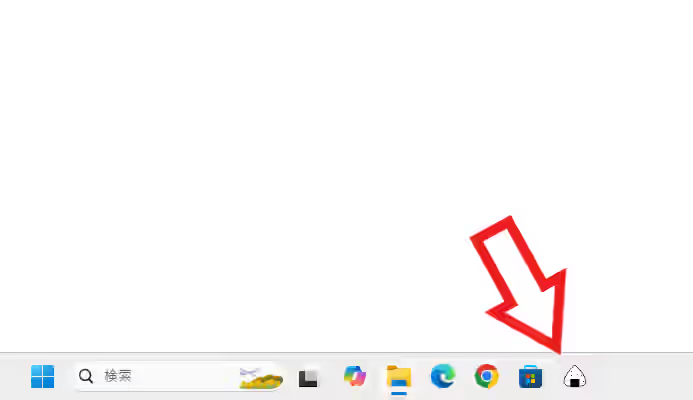
このようにタスクバーにピン留め完了です、あとは「Rapture」でスクショを取りたい時にこのボタンをクリックするだけですね。
ランチャーソフトの CLaunch からスクショを撮る
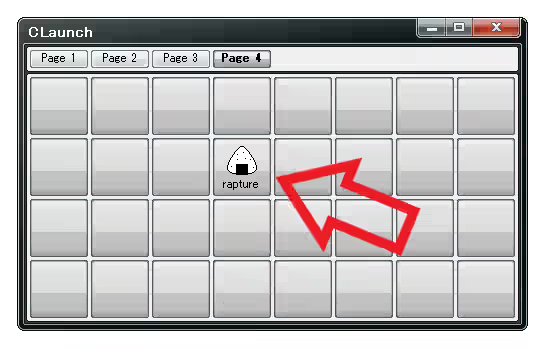
次は「Windowsを快適に使えるランチャーCLaunch」でもご紹介した、ランチャーソフトにアイテム登録してスクショを撮る方法ですね、「CLaunch」を使用する方法が私の一番のオススメです、勿論普通に登録した「Rapture」をランチャーからクリックして撮影してもいいのですが、ランチャーの「ホットキー」の設定をしておくとウインドウズ標準機能のスクショのようにキーボードから撮影できるようになるんですよね。
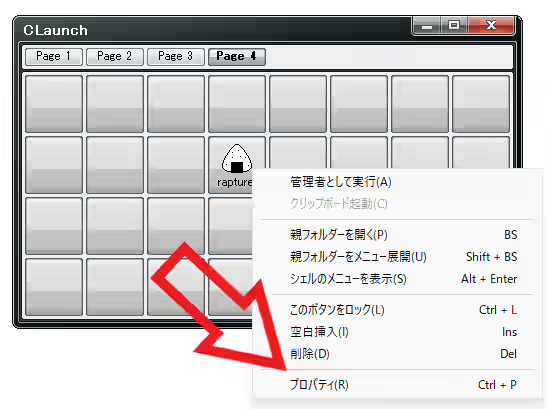
試しに「ホットキー」を登録してみましょう、まずは「CLaunch」のランチャーに「Rapture」の起動ファイルをアイテム登録して右クリックします、メニューが表示されますので「プロパティ」をクリックしてください。
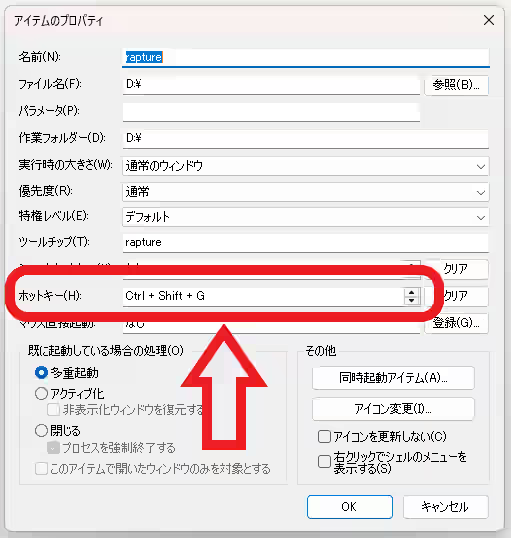
「アイテムのプロパティ」が開いたら「ホットキー」の項目のボックスをクリックして登録したいホットキーをキーボードで入力します、あとはウィンドウ下部の「OK」ボタンをクリックすれば登録完了ですね、これで設定したホットキーをキーボードで入力すれば「Rapture」でいつでも撮影できるようになります。
「Rapture」のその他の使い方や設定などは↓の記事の下部にリンクをまとめてあります。

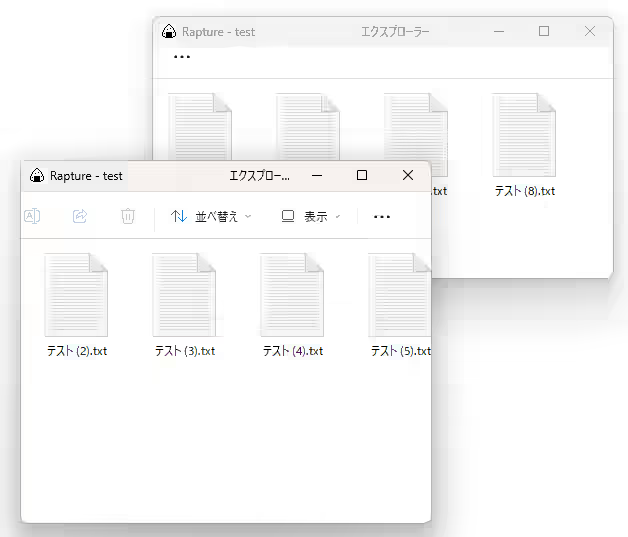
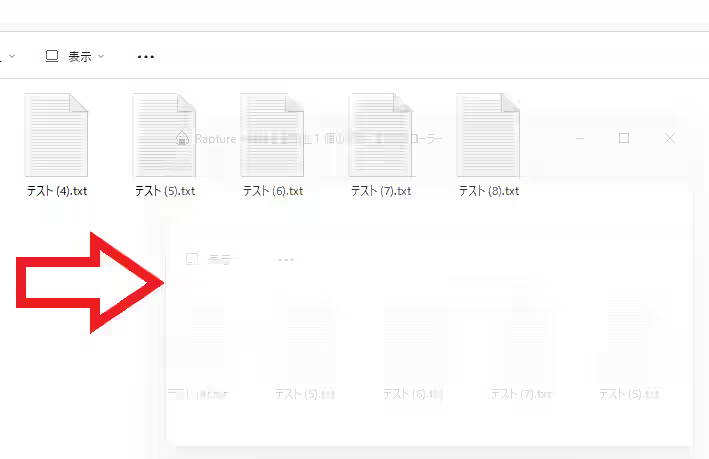
コメント