こちらでは Google Chrome や Microsoft Edge で覚えておくと便利なダウンロードしたファイルの移動方法をご紹介します、実はブラウザでダウンロードしたファイルってわざわざエクスプローラーを開いて移動しなくても、ブラウザのダウンロード履歴からドラッグ&ドロップで移動する事ができるんですよね、前回の「Vivaldi ダウンロードパネルからファイルのドラッグができるように」でご紹介した通り、バージョン 6.9 の Vivaldi のダウンロードパネルにもこの機能が追加されたのですが、ウインドウズパソコンでお馴染みのブラウザの Chrome や Edge でも同じようにドラッグでファイルを移動する機能は付いているんです、あとは同じく有名どころの Firefox でも同じことが出来たりします、そこで今回はこのダウンロードしたファイルをドラッグ&ドロップで移動する方法の便利な使い方をいくつか確認してみましょう。
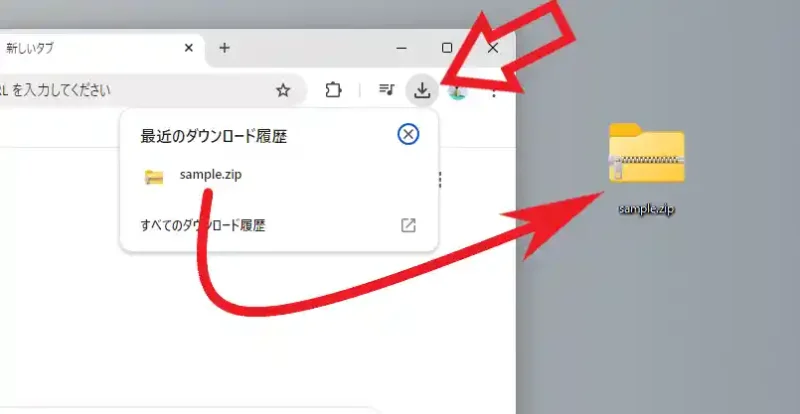
まずはダウンロードしたファイルを目的の場所に移動したい時に便利ですよね、例えば上の画像のように「zip」ファイルをダウンロードしたとします、デスクトップでぱっと圧縮ファイルを解凍して中身を出してしまいたい、そんな時はダウンロード履歴から目的のファイルをデスクトップにドラッグ&ドロップすれば良いわけです、まずはツールバーの「ダウンロード」ボタンをクリックしてダウンロード履歴を開き、カーソルを目的のファイルに合わせてマウスの左ボタンを押しっぱなしにします、そのままカーソルをデスクトップまで移動して左ボタンを離せばファイルの移動は完了ですね、勿論デスクトップ以外の場所にもドラッグ&ドロップで移動する事も出来ます。
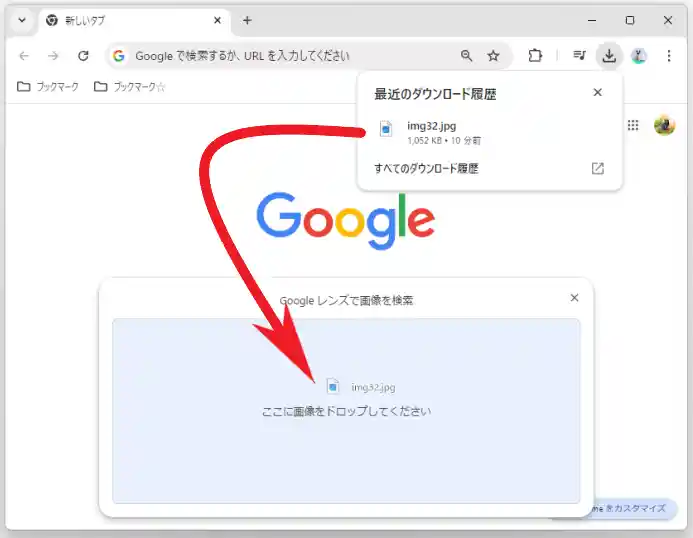
他にもダウンロードしたファイルはブラウザで開いているウェブページにドラッグ&ドロップする事も可能なので、例えば上の画像は Google の画像検索のページなのですが、ダウンロード履歴からダウンロードした画像ファイルを直接ドロップする事もできるんですよね、方法は先程デスクトップにファイルを移動した時と同じで、ダウンロード履歴から「ここに画像をドロップしてください」の箇所までドラッグ&ドロップするだけで OK なんです。
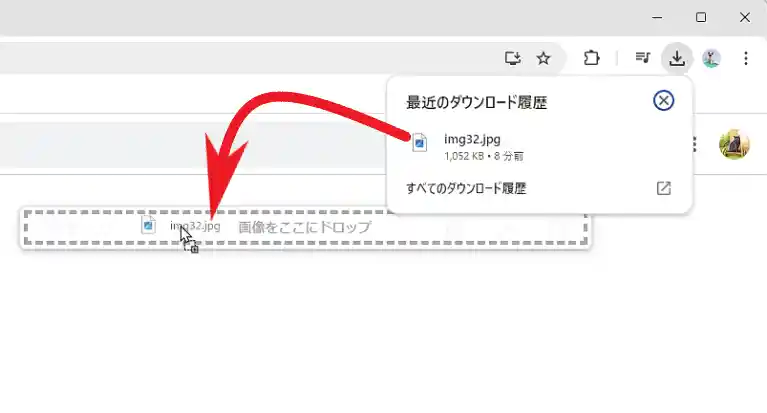
また画像検索以外でもクラウドストレージにアップロードする為にダウンロードしたファイルを履歴からドラッグ&ドロップで登録したり、メールやメモにダウンロードしたファイルを添付したりする時にも利用できるので便利ですよね。
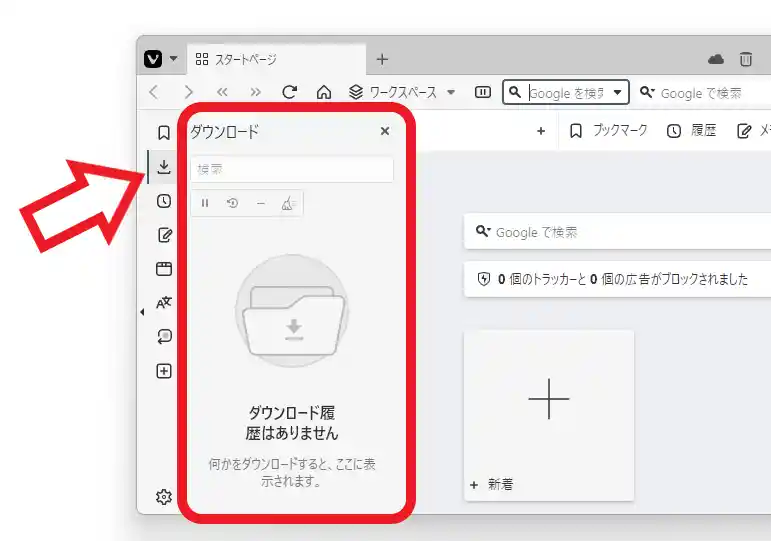
ちなみに Chrome や Edge はツールバーのダウンロード履歴からドラッグ&ドロップしますが、前回ご紹介したように Vivaldi の場合はサイドパネルのダウンロードパネルからドラッグ&ドロップしましょう。
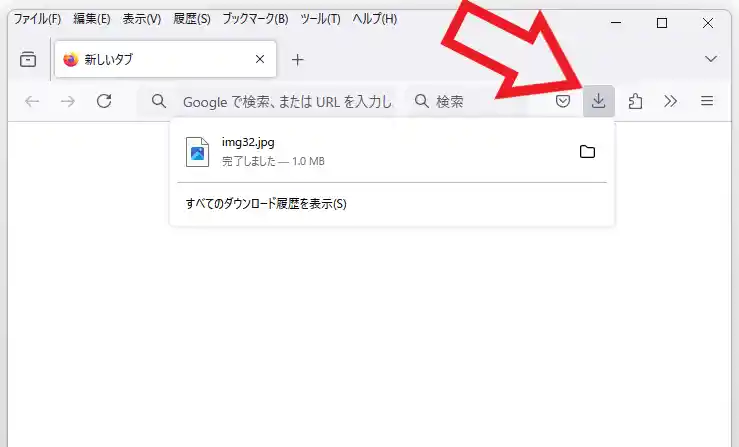
Firefox の場合は Chrome や Edge と同じく、ツールバーに表示されている「↓」マークの「ダウンロードの進行状況を表示します」ボタンからですね。

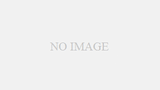
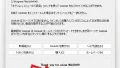
コメント