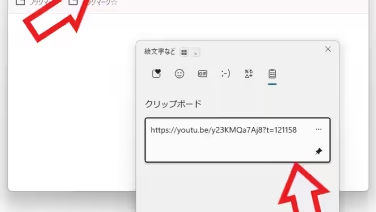 PC
PC YouTube の動画を前回の続きから再生する方法 Part 1
例えばパソコンで YouTube の動画を観ていてそろそろ出掛けないといけないけど帰ってからこの続きをみたいな~なんて事ありませんか?、そこで今回は「現時点の動画の URL をコピー」と「クリップボード」を利用して動画の続きから見る方法をご紹介します。
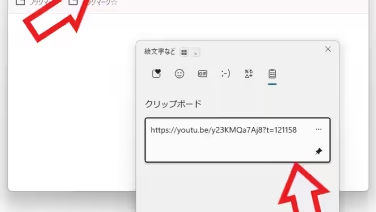 PC
PC 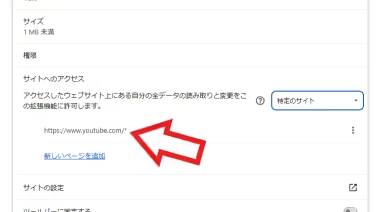 PC
PC 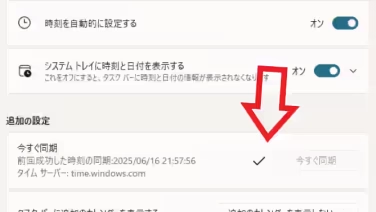 PC
PC 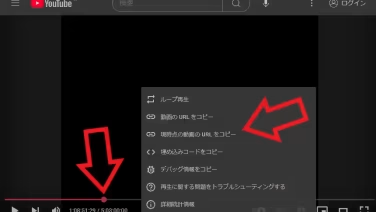 PC
PC 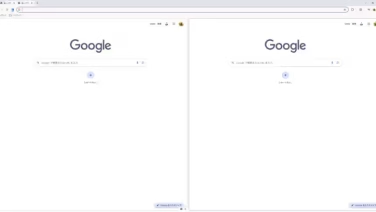 PC
PC 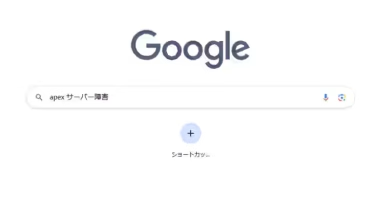 PC
PC 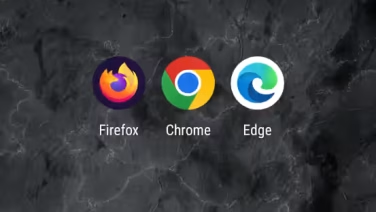 PC
PC 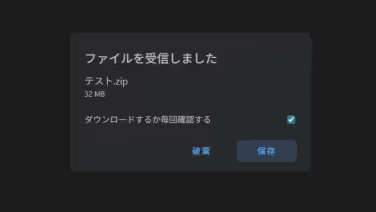 PC
PC 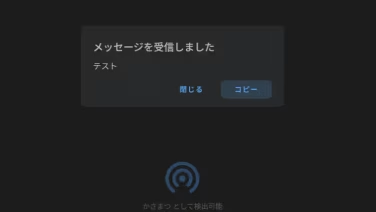 PC
PC 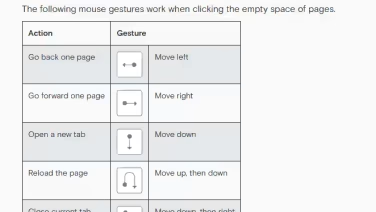 PC
PC